Thunderbird Installationsanleitung

In diesem Tutorial zeigen wir Ihnen, wie Sie Thunderbird installieren können.
Schritt 1 : Herunterladen der aktuellen Version
Laden sie zunächst die aktuelle Verision von Thunderbird herunter. Da Thunderbird Open Source ist, müssen Sie für das Herunterladen nie Geld bezahlen. Es empfiehlt sich daher, Thunderbird von einer vertrauensvollen Quelle wie der offiziellen Webseite herunterzuladen und Drittanbieter zu meiden.
Sie können die aktuelle Version von Thunderbird hier herunterladen: http://www.mozillamessaging.com/de/thunderbird/
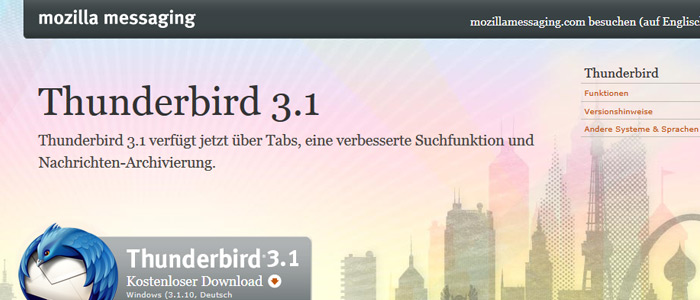
Schritt 2: Starten der .exe Datei
Starten Sie nun das Setup durch einen Doppelklick auf die .exe Datei.
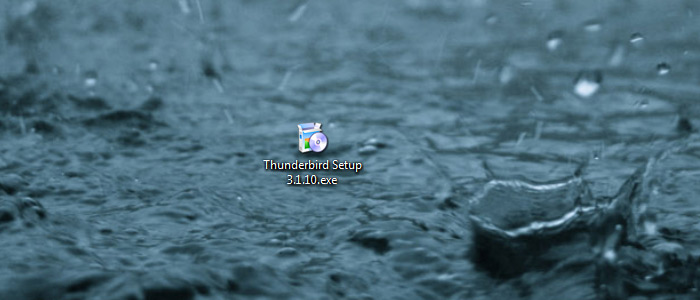
Sie werden nun womöglich aufgefordert, den Inhalten von Mozilla Corporation zu vertrauen. Klicken Sie auf Ausführen, um das Setup starten zu können.
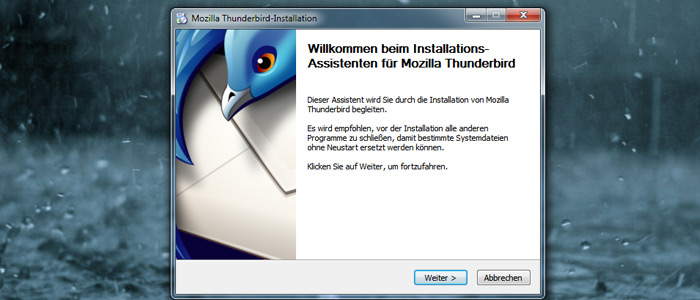
Klicken Sie nun auf "Weiter", um zum nächsten Punkt zu gelangen.
Schritt 3: Installationsart wählen
Sie können nun wählen, ob Sie Thunderbird mit den am häufigsten verwendeten Programmteilen, oder benutzerdefiniert installieren möchten. In unserem Fall entscheiden wir uns für die benutzerdefinierte Installation. Sie können zusätzlich hier entscheiden, ob Thunderbird als Ihr Standard E-Mail Programm eingerichtet werden soll, oder nicht. Setzen Sie einfach dafür den entsprechenden Haken oder entfernen Sie ihn an dieser Stelle.
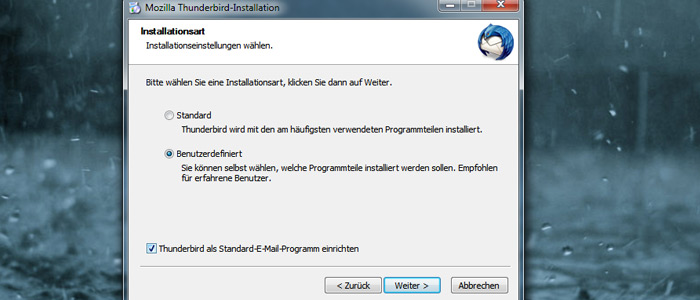
Klicken Sie anschließend auf "Weiter".
Schritt 4: Installationsverzeichnis wählen
Sie können nun optional das Installationsverzeichnis, das Thunderbird während des Setups vorschlägt ändern. In unserem Fall können wir den Pfad unverändert lassen und klicken auf "Weiter", um zum nächsten Schritt zu gelangen.
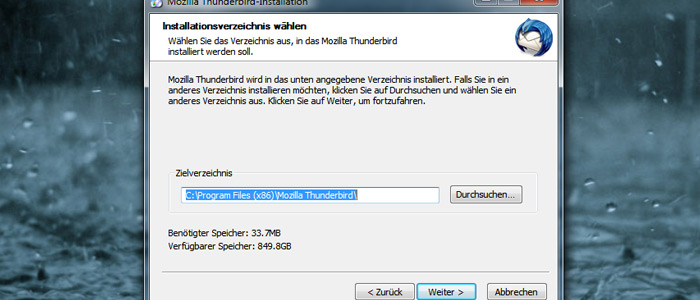
Schritt 5: Verknüpfungen einrichten
Nun können Sie wählen, ob Thunderbird Verknüpfungen auf Ihrem Desktop, der Schnellstartleiste sowie im Startmenü für Sie einrichten soll. Treffen Sie Ihre Wahl und klicken Sie anschließend auf "Weiter".
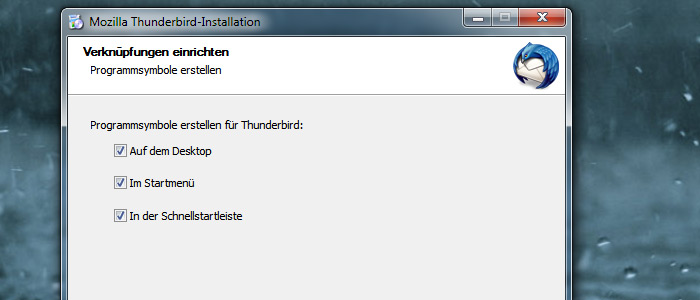
Schritt 6: Startmenü Ordner Erstellen / Zusammenfassung
Sofern Sie den Haken bei "Im Startemenü" gesetzt haben, können Sie nun den entsprechenden Namen anpassen. Vorgegeben ist "Mozilla Thunderbird". Klicken Sie anschließend auf Weiter.
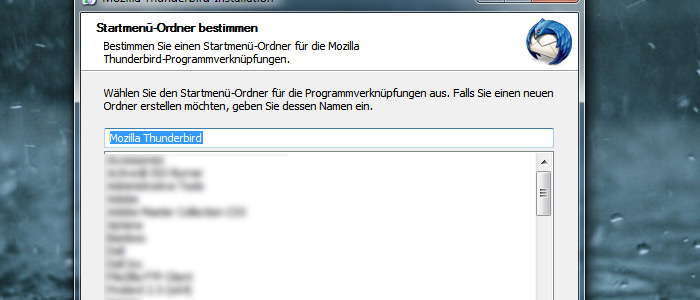
Nun sehen Sie eine Zusammenfassung der bisher gesammelten Einstellungen. Sofern alle Einstellungen von Thunderbird zu Ihrer Zufriedenheit sind, klicken Sie auf "Installieren".
Schritt 7: Abschluss der Thunderbird Installation
Nun können Sie den Haken setzen bei "Thunderbird jetzt starten", und Thunderbird damit zum ersten Maul aufrufen. Herzlichen Glückwunsch, Sie haben Thunderbird erfolgreich installiert!
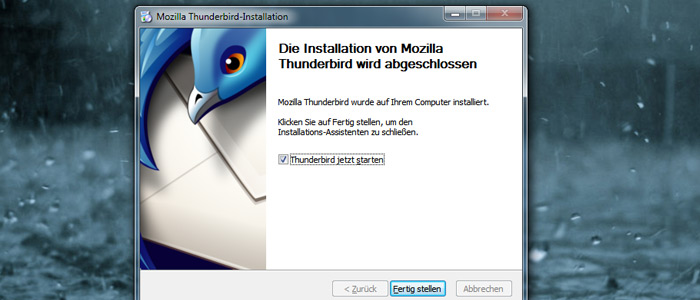
Sie möchten wissen, wie Sie ein Postfach in Thunderbird einrichten können? Die passende Anleitung zum Einrichten einer E-Mail Adresse in Thunderbird finden Sie am Ende des Artikels!
Zugehörige Links
- Wie richte ich meine E-Mail Adresse in Thunderbird ein?
- Wie richte ich meine E-Mail Adresse in Outlook ein?
- Kurzübersicht - die wichtigsten E-Mail-Einstellungen
Sonntag, 19 Februar 2012 Posted in Anleitungen FAQ, E-Mail FAQ

