WordPress Multisite einrichten
Mit der Multisite Funktion von WordPress lassen sich mehrere WordPress-Webseiten über ein gemeinsames Backend verwalten. Die Unterseiten können dabei sowohl als Unterverzeichnis, als auch als Subdomain einrichten. Zudem lassen sich gemeinsam genutzte Themes und Plugins damit zentral verwalten. Diese werden dann entweder der gesamten Multisite oder nur einzelnen Unterseiten zugewiesen. Der Administrationsaufwand wird dadurch stark gesenkt, sodass Sie mehr Zeit in den Inhalt Ihres Webprojekts investieren können.
In diesem Beitrag möchten wir Ihnen daher zeigen, wie Sie eine WordPress Multisite einrichten können. Die Funktion ist bereits standardmäßig vorhanden, muss aber vor Hand aktiviert und anschließend konfiguriert werden.
Die Multisite Funktion aktivieren
Nachdem die Umgebung eingerichtet wurde, ist zunächst die Multisite Funktion zu aktivieren. Verbinden Sie sich daher per FTP mit Ihrem Webspace und suchen Sie dort die Datei wp-config.php, welche sich im Hauptverzeichnis von WordPress befindet.
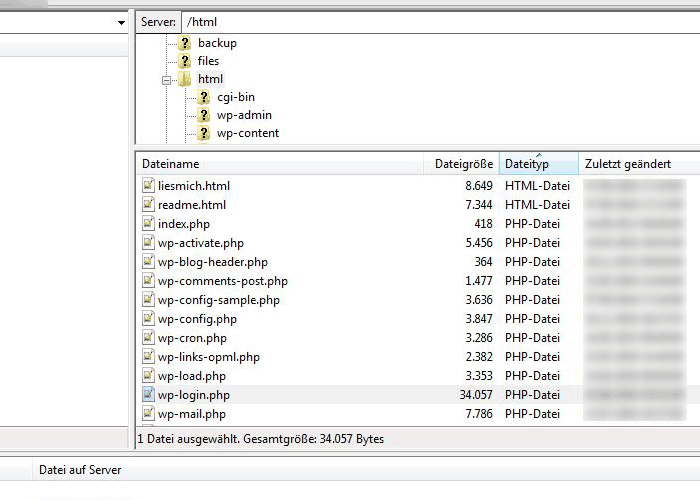
Kopieren Sie sich diese Datei als Sicherung auf Ihren Computer, so können Sie bei einem Fehler einfach die Datei rücksichern. Bearbeiten Sie nun direkt die Datei auf dem Server und fügen oberhalb der Zeile „That’s all, stop editing!“ folgenden Befehl ein: define('WP_ALLOW_MULTISITE', true);
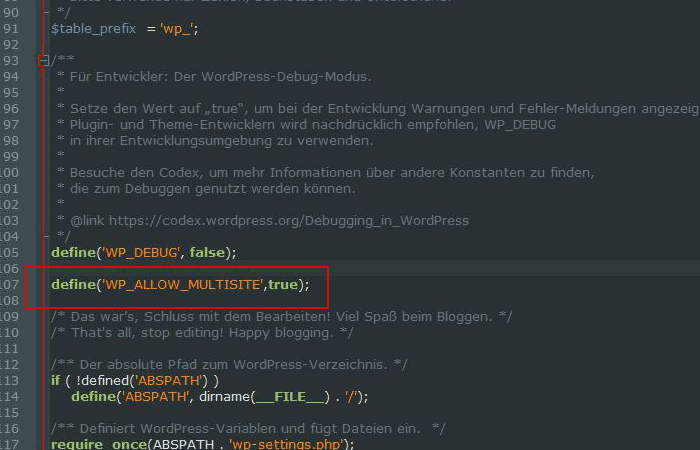
Anschließend speichern Sie die Datei und laden die veränderte Datei über das FTP Programm wieder hoch. Wenn Sie sich nun in die WordPress Umgebung einloggen, ist ein neuer Menüpunkt Netzwerk-Einrichtung unter Werkzeuge entstanden.
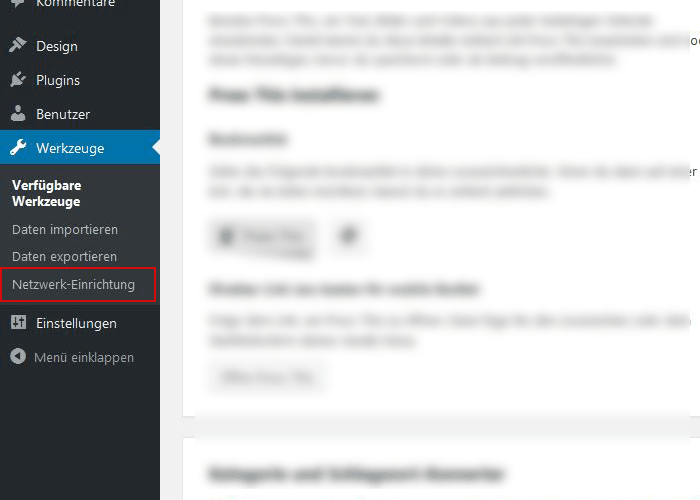
Multisite konfigurieren
Jetzt, da die Funktion aktiviert ist, muss diese nur noch konfiguriert werden. Wichtig: Jetzt vorgenommene Einstellungen können später nicht mehr zurückgesetzt werden, daher Vorsicht.
Schalten Sie nun alle aktiven Plugins aus. Die finden Sie unter Plugins. Markieren Sie dafür alle Erweiterungen und wählen als Aktion „Deaktivieren“ aus.
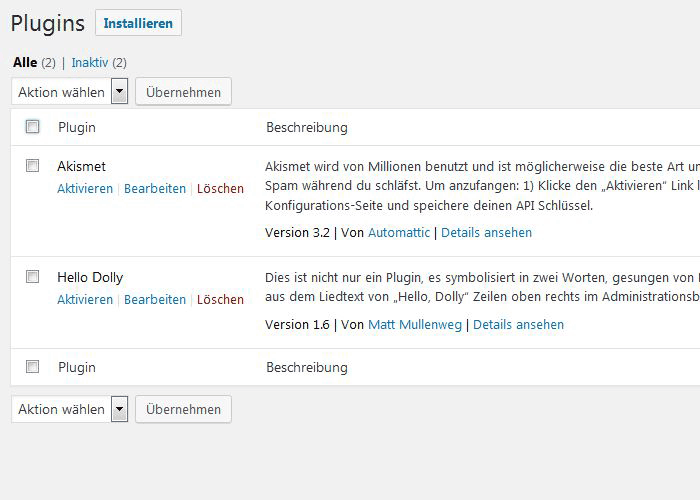
Nun gehen Sie auf den Punkt Werkzeuge, dann auf Netzwerk-Einrichtung. Als Erstes bestimmen Sie, ob die Unterseiten über eine Subdomain oder über Unterverzeichnisse aufgerufen werden sollen. Danach benennen Sie Ihre Multisite mit einem Netzwerk-Titel und geben eine Website-Administrator-E-Mailadresse an. Diese Infos sind jedoch nur für interne Zwecke.
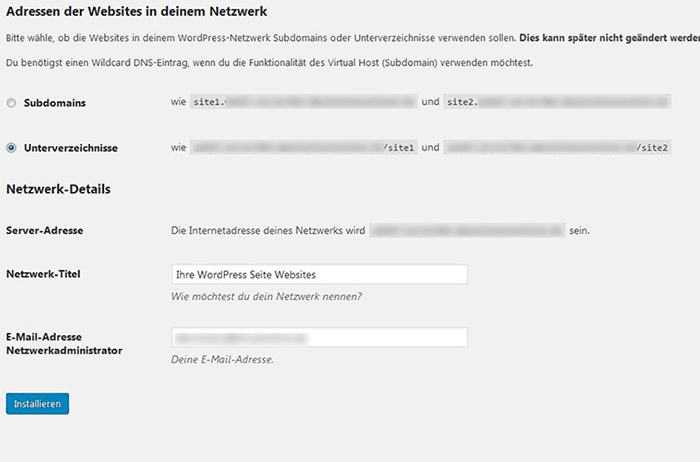
Die Eingaben bestätigen Sie mit Installieren. Nun werden Ihnen einige Regeln angezeigt, die in die wp-config.php und die .htaccess Datei einzufügen sind.
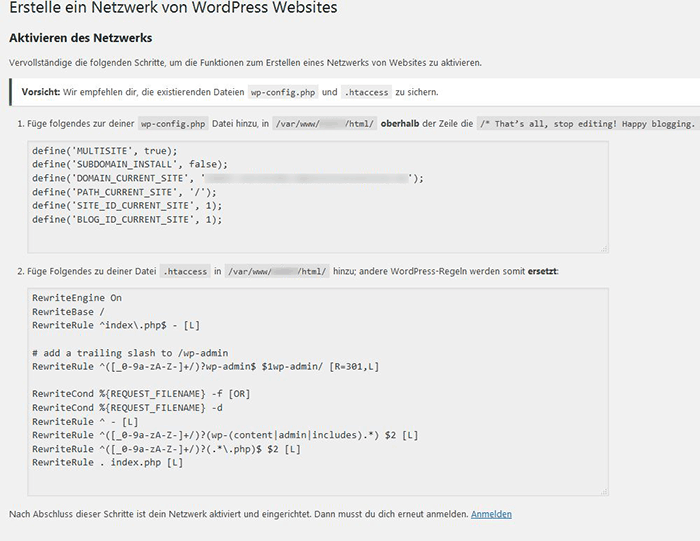
Den Code für die wp-config.php fügen Sie einfach unterhalb des WP_ALLOW_MULTISITE Befehls ein. Die neuen Regeln für die .htaccess Datei überschreiben dabei die vorhandenen Regeln.
Nun müssen Sie sich einmal in WordPress neu anmelden. Damit ist die Einrichtung abgeschlossen.
Neue Unterseite erstellen
Sie finden nun in Ihrem Dashboard oben als Punkt den Namen Ihrer Multisite, hier ist es Meine Websites. Dort befindet sich die Multisiteverwaltung, mit der Sie neue Unterseiten erstellen und diese individuell verwalten können. Unter Netzwerkverwaltung und dort bei Websites erstellen Sie nun eine neue Unterseite.
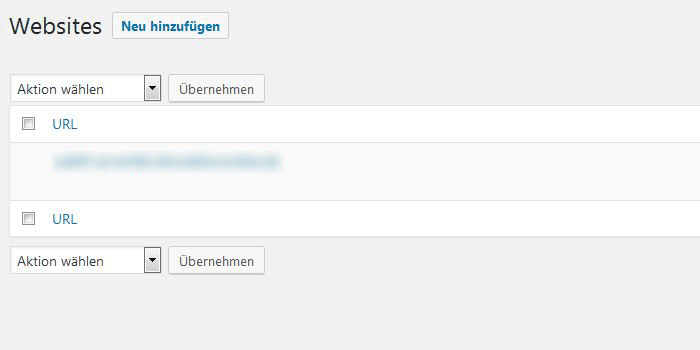
Hier geben Sie nun die Seiten-Adresse (entweder als Subdomain oder als Unterverzeichnis), den Seitentitel und die Administrator E-Mail-Adresse an und speichern Sie mit einem Klick auf Seite erstellen. Damit haben Sie eine neue Unterseite erstellt, die nun über den Punkt Meine Seiten aufgerufen oder individuell verwaltet werden kann.
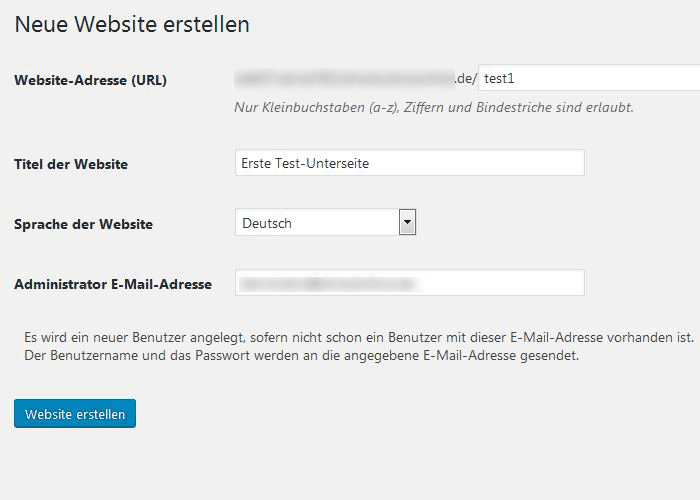
Herzlichen Glückwunsch! Sie haben soeben WordPress Multisite eingerichtet und eine eigene Unterseite erstellt.

