Wie lege ich eine Sicherung meines gesamten Speicherplatzes an?
Bevor grundlegende Änderungen an der eigenen Webseite durchgeführt werden, sollten Sie stets eine Sicherung Ihres Speicherplatzes vornehmen. Solche Backups sind auch hilfreich, falls der Webspace Opfer eines Angriffes durch Hacker wird. Damit ist eine schnelle Wiederherstellung der Webseite jederzeit möglich. In dieser Anleitung erklären wir Ihnen, wie Sie einfach und bequem die wichtigsten Daten sichern können.
Info: In unserem Beispiel sind die Daten der Webseite in dem httpdocs-Verzeichnis gesichert. Das zu speichernde Verzeichnis kann variieren, wenn Sie beispielsweise mehrere Domains nutzen. In so einem Fall heißt das zu sichernde Verzeichnis wie Ihre Domain.
1. Sicherung des Speicherplatzes
Als erstes kommen wir zur Sicherung Ihres Speicherplatzes/ Ihrer Webseite in Plesk.
Hierfür melden Sie sich mit Ihren Zugangsdaten bei Ihrem Kundenkonto an.
Ihnen wird nun folgende Ansicht gezeigt. Dort klicken Sie bitte auf das rot markierte Feld "Dateien":
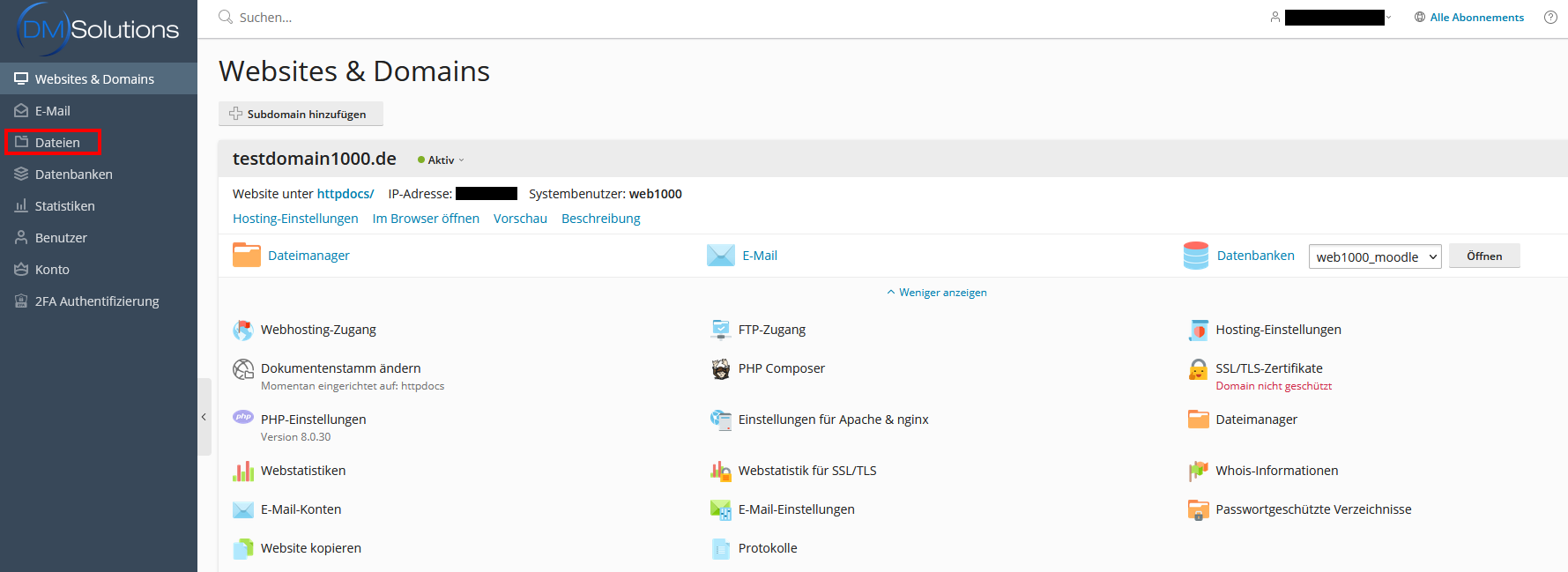
Als nächstes wählen Sie das httpdocs-Verzeichnis aus. In diesem Verzeichnis befinden sich beispielsweise die Daten Ihrer Webseite oder die Daten des Systems, wie WordPress, Moodle, etc. (wenn vorhanden).
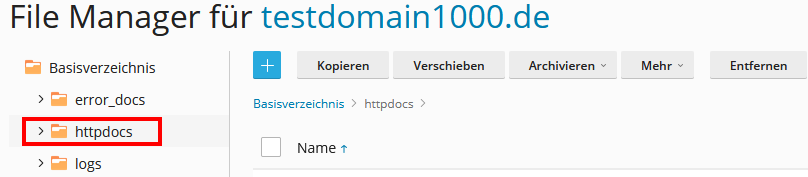
In dem httpdocs-Ordner angelangt wählen Sie alle Dateien aus, indem Sie das Kästchen neben "Name" anklicken.
Nun klicken Sie oben in der Mitte auf den Kasten "Archivieren" und wählen "In Archiv packen" aus.
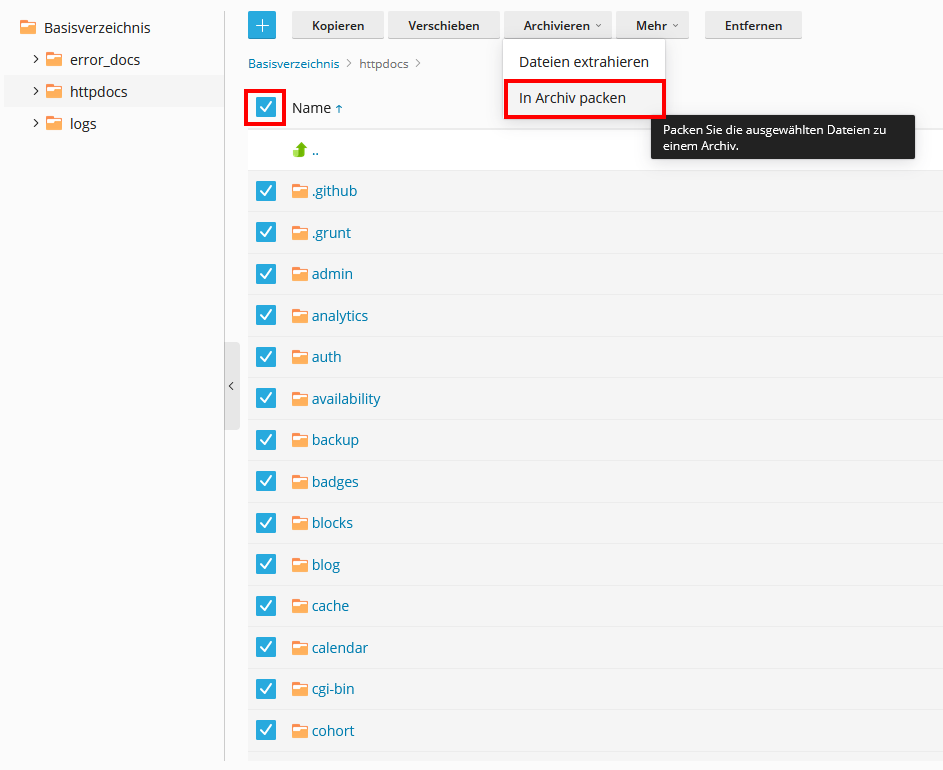
Als nächstes öffnet sich dieses Popup-Fenster, wo Sie den Namen des Backup-Ordners festlegen müssen.
Tipp: Hier bietet sich an den Backup-Ordner als solchen zu kennzeichnen, beispielsweise mit dem heutigen Datum und dem Zusatz "Backup", damit klar ist, dass diese .zip-Datei ein Backup ist.
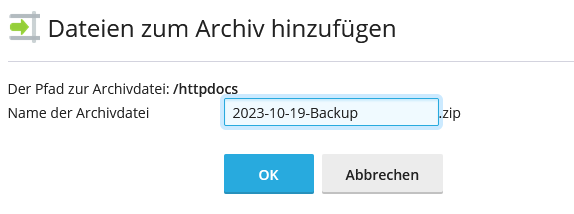
(in unserem Beispiel ist das Backup vom 19.10.2023)
Die soeben erstellte Backup-Datei wird nun automatisch im httpdocs-Verzeichnis gesichert. Um den Überblick zu behalten und immer zu wissen, wo sich die Backups genau befinden, bietet es sich an einen extra Backup-Ordner im Basisverzeichnis zu erstellen.
Dafür gehen Sie wie folgt vor:
Klicken Sie auf den Ordner "Basisverzeichnis", um in das Basisverzeichnis zu gelangen.
Wählen Sie als nächstes das blaue Plus-Symbol und daraufhin den Punkt "Verzeichnis erstellen" aus, um den Backup-Ordner zu erstellen.
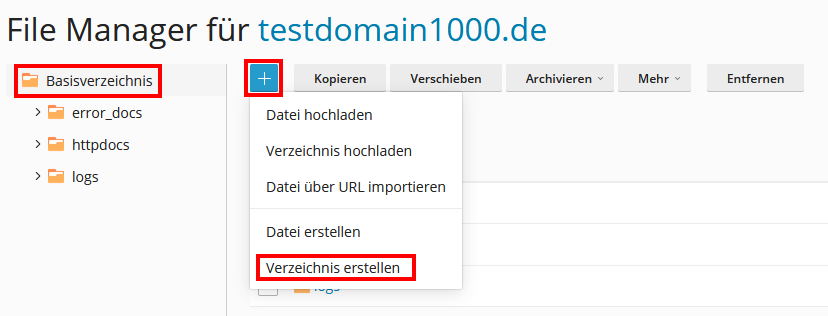
Jetzt können Sie den Backup-Ordner benennen. Es bietet sich an den Ordner "Backups" zu nennen, aber das ist ganz Ihnen überlassen.
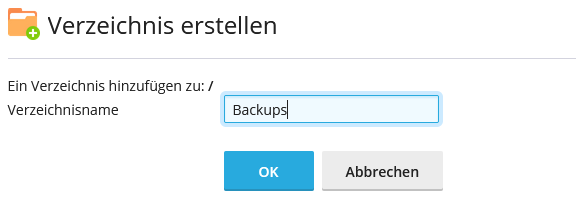
Der nächste Schritt ist, die Backup-Datei in das eben angelegte und dafür bestimmte Backup-Verzeichnis zu verschieben.
Dafür suchen Sie die vorhin erstellte Backup.zip-Datei im httpdocs-Verzeichnis heraus und wählen diese mit einem Klick auf das Kästchen links neben dem Dateinamen aus. Als nächstes klicken Sie erneut auf "Verschieben", wählen den Backup-Ordner aus und verschieben das Backup in den Backup-Ordner.
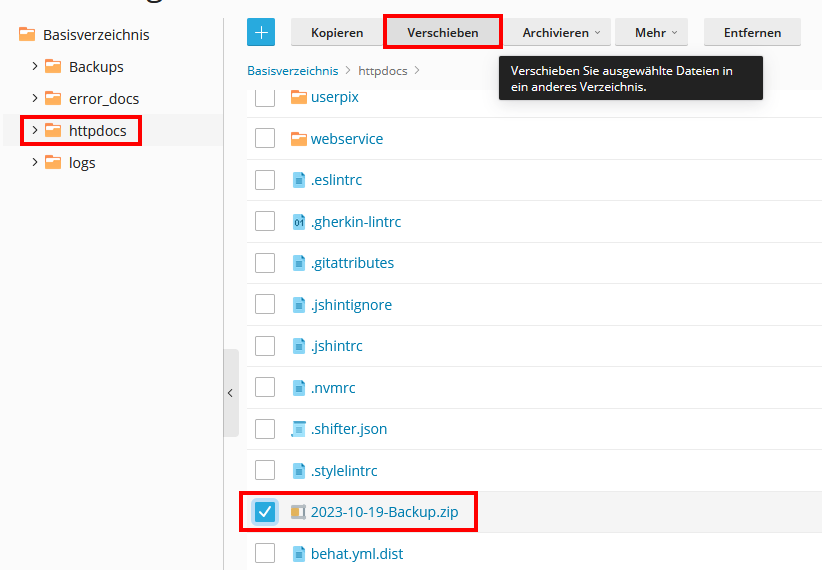
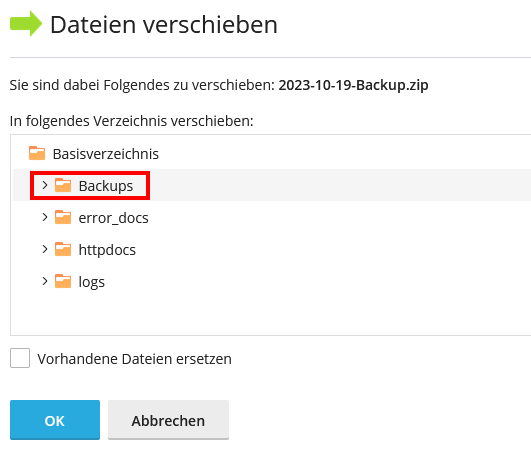
Sollten Sie noch andere Verzeichnisse außerhalb von httpdocs, wie z. B. einen moodledata-Ordner, haben, müssen Sie diese natürlich ebenfalls sichern.
Hier gehen Sie am besten in das Basisverzeichnis, wählen dann den zu sichernden Ordner aus (in unserem Beispiel ist der das moodledata-Ordner), klicken nun erneut auf "Archivieren" und wählen dann "In Archiv packen" aus.
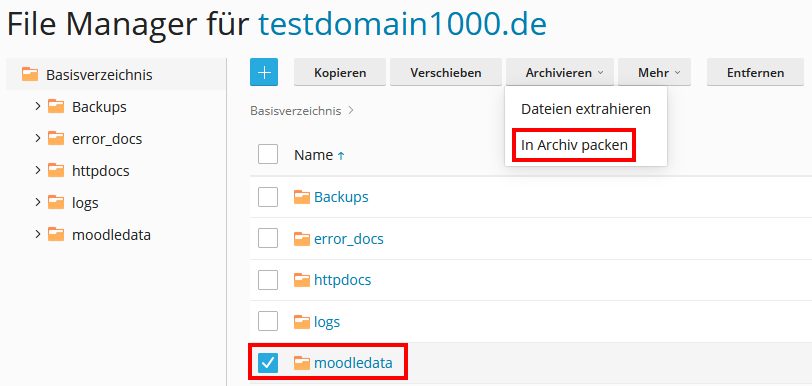
Benennen Sie erneut den Ordner, damit er als Backup zu erkennen ist. In unserem Fall haben wir die Datei "2023-10-19-moodledata-Backup" genannt.
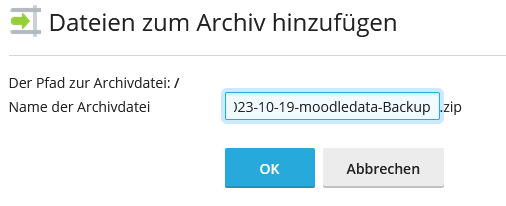
Wählen Sie nun erneut das Kästchen an und verschieben Sie die Datei in das Backup-Verzeichnis.
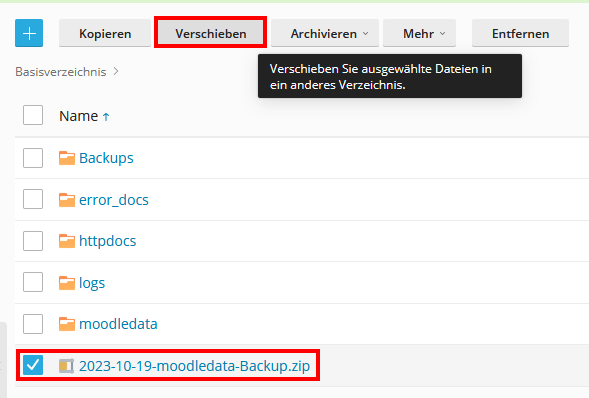
Jetzt sind die Backups an einem Ort und zwar dem Backups-Ordner aufzufinden.
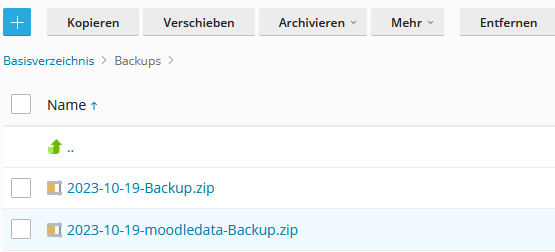
Nun haben Sie erfolgreich ein Backup für Ihre gesamte Webseite und die dazugehörigen Daten erstellt.
Schritt 2: Sicherung der Datenbank
Da viele Systeme mit einer Datenbank arbeiten, ist die Sicherung dieser ebenfalls notwendig. In diesem Schritt zeigen wir Ihnen, wie Sie diese ganz einfach sichern können.
Wählen Sie zunächst den Punkt "Datenbanken" auf der linken Seite des Bildschirms aus.
Hier sind nun alle Datenbanken aufgelistet, die Sie auf Ihrem Webspace nutzen. Suchen Sie daher die mit der richtigen Webseite verbundene Datenbank heraus. Welche Datenbank zu welcher Domain gehört sehen Sie rechts neben dem Datenbanknamen (in rot markiert).
Nachdem Sie die richtige Datenbank gefunden haben klicken Sie auf "Abbild exportieren".
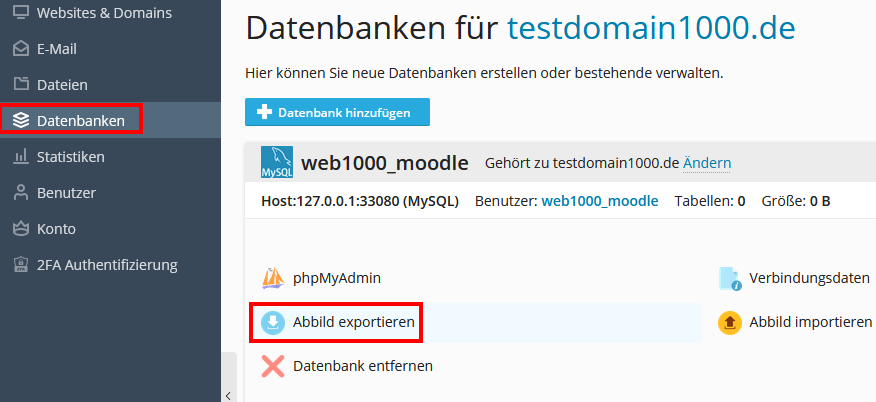
Wählen Sie nun wieder das gewünschte Ziel-Verzeichnis aus.
(in unserem Beispiel ist es wieder der Backups-Ordner)
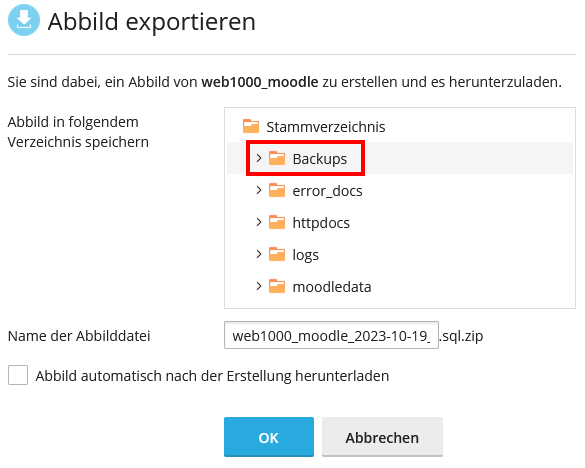
Nachdem Sie das Abbild exportiert haben, können Sie in Ihrem Backups-Ordner prüfen, ob alles funktioniert hat und die Datenbank gesichert wurde.
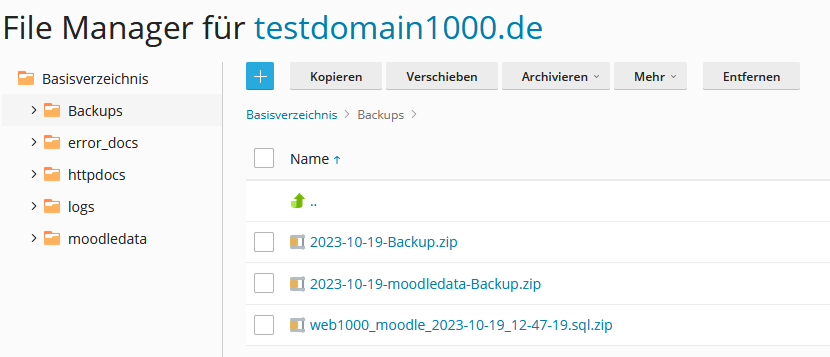
Mit diesem Schritt haben Sie ganz einfach die Datenbank Ihrer Webseite gesichert.
3. Sicherung des Mailspace
Besonders für Unternehmen, die mit ihren Kunden per E-Mail in Kontakt stehen, ist es wichtig, den Mailversand zu dokumentieren und zu archivieren. Daher ist es in erster Linie wichtig, dass E-Mails per IMAP abgerufen werden. So werden auf den Servern die E-Mails, im Vergleich zu POP3, nicht gelöscht.
Um Ihren Mailspace zu sichern, empfehlen wir Ihnen den Einsatz von MailStore.
Öffnen Sie MailStore, fügen Sie den Mailspace mit den entsprechenden Zugangsdaten unter "E-Mails archivieren" hinzu und klicken unter auf "Starten".
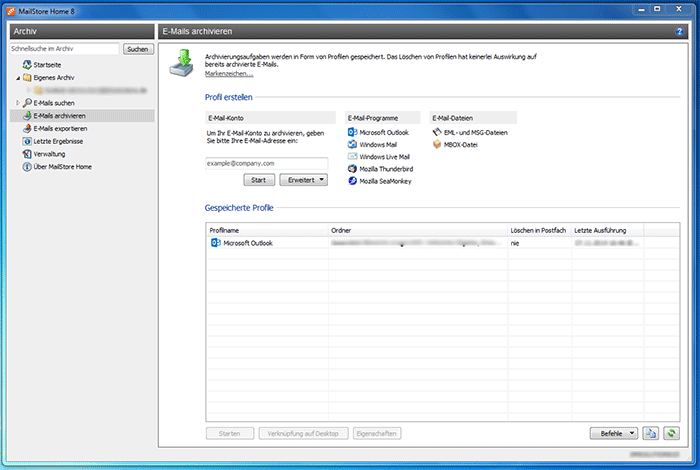
Wählen Sie nun oben unter "Eigenes Archiv" den entsprechenden Mailspace aus, klicken rechts darauf und wählen Exportieren nach -> Verzeichnis.
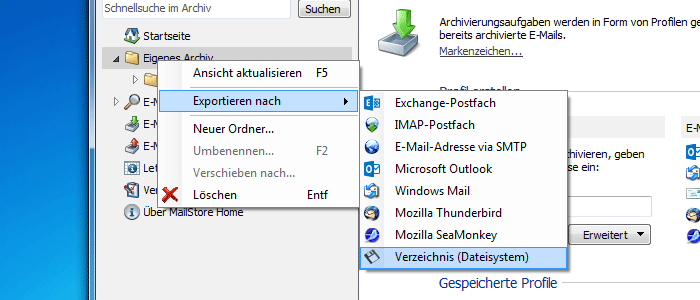
Die gesicherten E-Mails werden im gewählten Verzeichnis Ihres Computers gespeichert. Auch hier empfehlen wir, den E-Mail-Ordner zu einem Archiv zusammen zu fassen, um einen Datenverlust zu verhindern.
Anleitung zur Sicherung des Mailspaces mit MailStore

