Installation von Joomla 2.5
In diesem Tutorial zeigen wir Ihnen, wie Sie Joomla 2.5 auf Ihrem Webspace installieren können. Hierfür benötigen Sie die Zugangsdaten für Confixx und FTP, die Sie in der DM Solutions Freischaltungs-E-Mail von uns erhalten.
Schritt 1: Upload der Daten auf den Webspace
Laden Sie zunächst das aktuelle Joomla Paket aus unserem Joomla Download Bereich herunter. Entpacken Sie anschließend das .zip Archiv und laden Sie den Inhalt des Archivs mit einem FTP Programm Ihrer Wahl (z.B. Filezilla) auf Ihren Webspace in den Ordner "html" hoch.
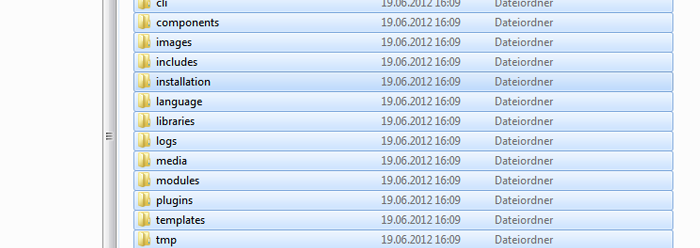
Schritt 2: Beginn der Installation
Nachdem alle Dateien erfolgreich auf Ihren Webspace übertragen wurden, kann die Installation gestartet werden. Rufen Sie hierfür Ihre Webseite über einen Browser auf. Geben Sie hierfür einfach Ihren Domainnamen ein. Haben Sie Joomla in einen Unterordner installiert, fügen Sie den Namen des Ordners entsprechend an Ihren Domainnamen an. Haben Sie zum Beispiel einen Unterordner im Ordner html namens "joomla" angegelegt, und die Dateien dorthin kopiert, rufen Sie die Installation über "www.ihredomain.de/joomla" auf.
Wählen Sie nun die gewünschte Sprache aus und klicken Sie rechts oben auf den Button "weiter".
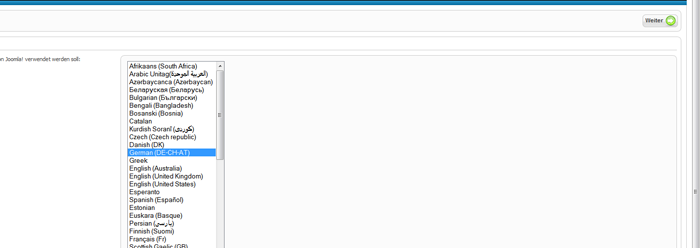
Schritt 3: Installationsprüfung
Nun wird geprüft, ob die Servereinstellungen die Installation von Joomla ermöglichen. Als Kunde von DM Solutions können Sie hier einfach auf weiter klicken, da unsere Server ideal auf Joomla und andere Systeme vorbereitet sind.
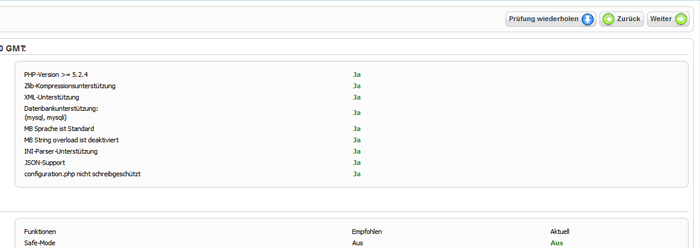
Schritt 4: Lizenzbestimmungen
Stimmen Sie nun den Lizenzbestimmungen von Joomla zu und klicken Sie rechts oben auf Weiter.
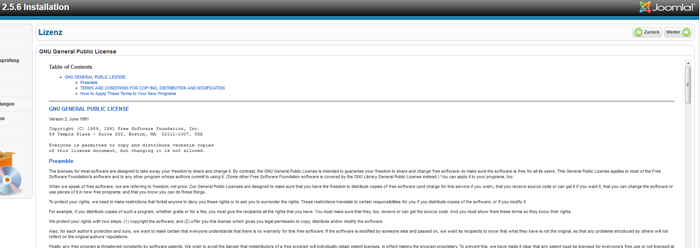
Schritt 5: Anlegen einer neuen Datenbank
Nun müssen die Datenbankinformationen eingegeben werden. Zunächst müssen wir hierfür jedoch eine neue Datenbank einrichten. Öffnen Sie daher nun einen neuen Tab (oder ein neues Fenster) Ihres Browsers und loggen Sie sich mit den Zugangsdaten, die Sie von uns erhalten haben in der Benutzerverwaltung Confixx ein.
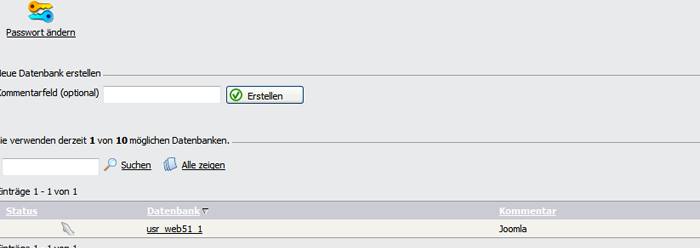
Schritt 6: Datenbankinformationen in Joomla eintragen
Kehren Sie nun zum vorigen Tab mit der Joomla Installation zurück. Tragen Sie nun die folgenden Daten ein:
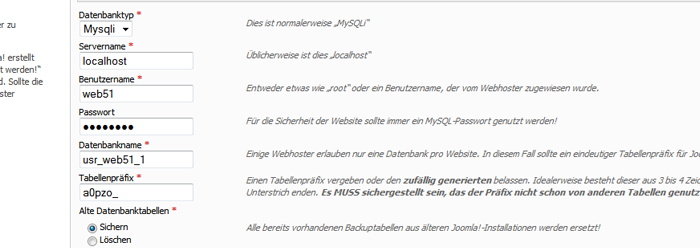
Schritt 7: FTP Daten
Nun erscheinen Felder, in die Sie optionale FTP Daten eintragen können. Lassen Sie die Felder leer und klicken Sie einfach rechts oben auf "weiter".
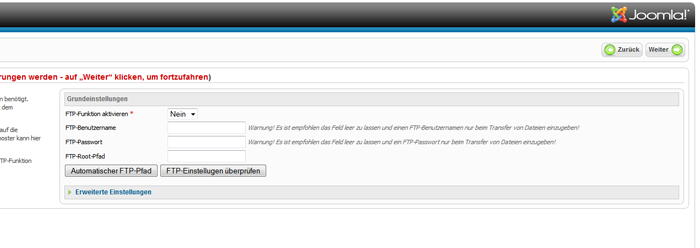
Schritt 8: Grundeinstellungen vornehmen
Geben Sie nun den Namen Ihrer Webseite ein (wird beim Aufruf Ihrer Webseite als Name im Tab des Browsers angezeigt), sowie Ihre E-Mail Adresse, Admin Benutzernamen und Passwort. Die E-Mail Adresse wird für Benachrichtigungen von Joomla benötigt und dient auch als Empfänger zum Zusenden eines neuen Kennworts, sollte man das Alte einmal vergessen haben.
Klicken Sie anschließend rechts oben auf "weiter".
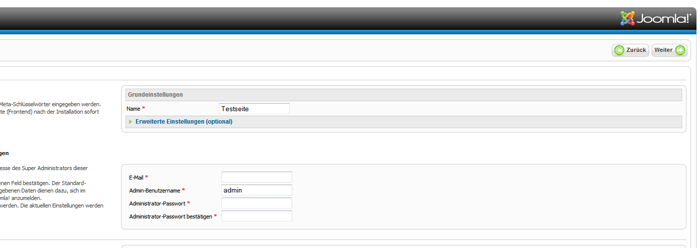
Schritt 9: Abschluss der Installation
Die Installation ist fast fertig! Löschen Sie nun noch aus Sicherheitsgründen den Installationsordner, in dem Sie auf den Button "Installationsverzeichnis löschen" klicken.
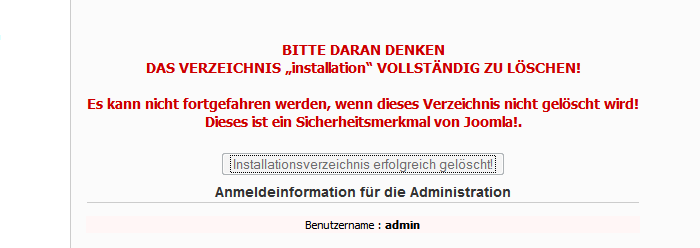
Herzlichen Glückwunsch, Sie haben nun erfolgreich Joomla 2.5 installiert!
Die Installation von Joomla 2.5 unterscheidet sich nicht von der Installation von Joomla 1.5.
Schritt 1: Upload der Daten auf den Webspace
Laden Sie zunächst das aktuelle Joomla Paket aus unserem Joomla Download Bereich herunter. Entpacken Sie anschließend das .zip Archiv und laden Sie den Inhalt des Archivs mit einem FTP Programm Ihrer Wahl (z.B. Filezilla) auf Ihren Webspace in den Ordner "html" hoch.
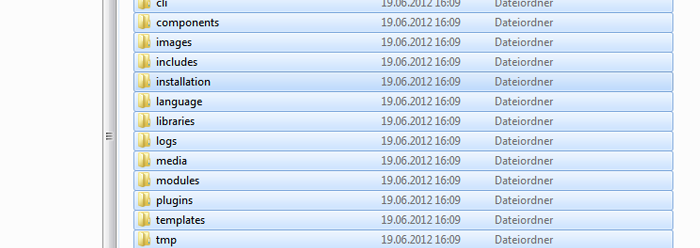
Schritt 2: Beginn der Installation
Nachdem alle Dateien erfolgreich auf Ihren Webspace übertragen wurden, kann die Installation gestartet werden. Rufen Sie hierfür Ihre Webseite über einen Browser auf. Geben Sie hierfür einfach Ihren Domainnamen ein. Haben Sie Joomla in einen Unterordner installiert, fügen Sie den Namen des Ordners entsprechend an Ihren Domainnamen an. Haben Sie zum Beispiel einen Unterordner im Ordner html namens "joomla" angegelegt, und die Dateien dorthin kopiert, rufen Sie die Installation über "www.ihredomain.de/joomla" auf.
Wählen Sie nun die gewünschte Sprache aus und klicken Sie rechts oben auf den Button "weiter".
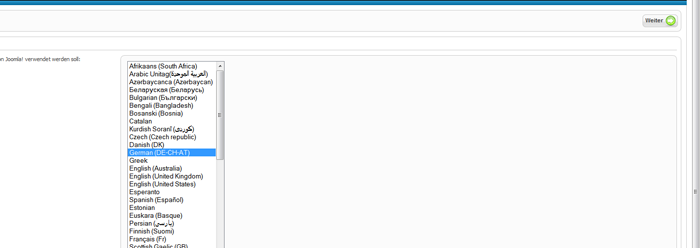
Schritt 3: Installationsprüfung
Nun wird geprüft, ob die Servereinstellungen die Installation von Joomla ermöglichen. Als Kunde von DM Solutions können Sie hier einfach auf weiter klicken, da unsere Server ideal auf Joomla und andere Systeme vorbereitet sind.
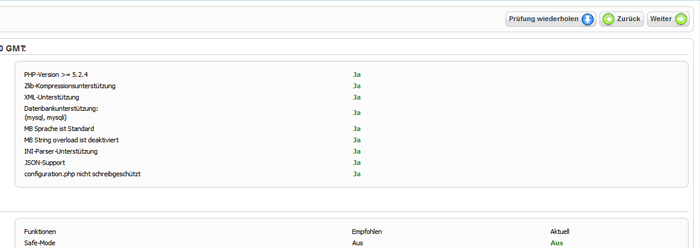
Schritt 4: Lizenzbestimmungen
Stimmen Sie nun den Lizenzbestimmungen von Joomla zu und klicken Sie rechts oben auf Weiter.
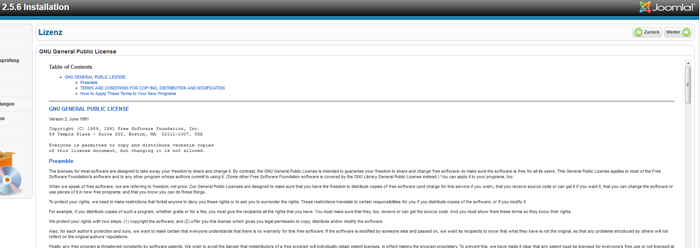
Schritt 5: Anlegen einer neuen Datenbank
Nun müssen die Datenbankinformationen eingegeben werden. Zunächst müssen wir hierfür jedoch eine neue Datenbank einrichten. Öffnen Sie daher nun einen neuen Tab (oder ein neues Fenster) Ihres Browsers und loggen Sie sich mit den Zugangsdaten, die Sie von uns erhalten haben in der Benutzerverwaltung Confixx ein.
Wichtig! Bitte schließen Sie nicht das Fenster mit der Joomla Installation!
Klicken Sie im Menü auf der linken Seiter unter "Einstellungen" auf "MySQL" und klicken Sie oben auf den Button "Erstellen". Sie können hier optional einen Kommentar für die Datenbank angeben, um diese einfacher zuordnen zu können. Notieren Sie sich das nun generierte Passwort für MySQL oder ändern Sie das Kennwort über den Button "Passwort ändern" (Schlüsselsymbol oberhalb der aufgeführten Datenbanken). Die nun angelegte Datenbank lautet usr_webXX_Y (webXX steht für den Benutzer, Y für die Nummer der Datenbank).
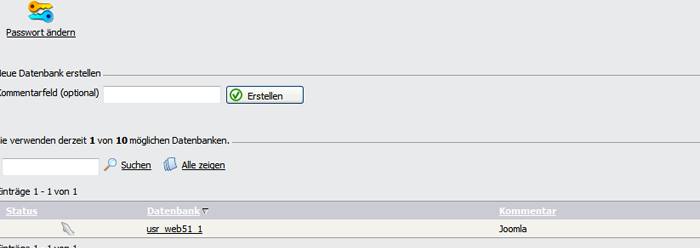
Schritt 6: Datenbankinformationen in Joomla eintragen
Kehren Sie nun zum vorigen Tab mit der Joomla Installation zurück. Tragen Sie nun die folgenden Daten ein:
Datenbanktyp: Mysqli
Servername: localhost
Benutzername: Ihr Benutzername (webXX)
Passwort: Ihr Passwort für den Zugang zur Datenbank (siehe voriger Schritt)
Datenbankname: usr_webXX_Y
Tabellenpräfix: kann stehen bleiben
Alte Datenbanktabelle: hier kann sichern oder löschen angeklickt werden, da die im vorigen Schritt angelegte Datenbank ohnehin noch keine Daten enthält.
Klicken Sie anschließend auf rechts oben auf "weiter".Servername: localhost
Benutzername: Ihr Benutzername (webXX)
Passwort: Ihr Passwort für den Zugang zur Datenbank (siehe voriger Schritt)
Datenbankname: usr_webXX_Y
Tabellenpräfix: kann stehen bleiben
Alte Datenbanktabelle: hier kann sichern oder löschen angeklickt werden, da die im vorigen Schritt angelegte Datenbank ohnehin noch keine Daten enthält.
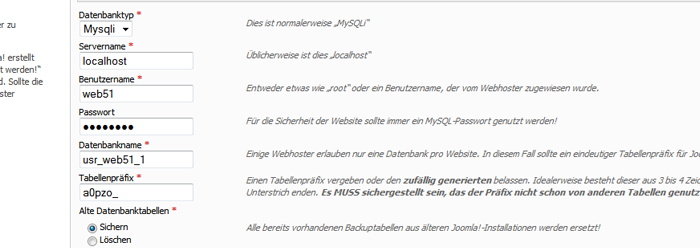
Schritt 7: FTP Daten
Nun erscheinen Felder, in die Sie optionale FTP Daten eintragen können. Lassen Sie die Felder leer und klicken Sie einfach rechts oben auf "weiter".
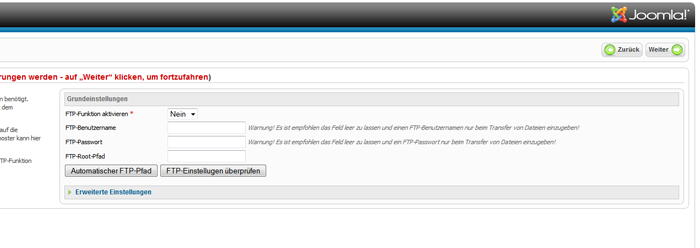
Schritt 8: Grundeinstellungen vornehmen
Geben Sie nun den Namen Ihrer Webseite ein (wird beim Aufruf Ihrer Webseite als Name im Tab des Browsers angezeigt), sowie Ihre E-Mail Adresse, Admin Benutzernamen und Passwort. Die E-Mail Adresse wird für Benachrichtigungen von Joomla benötigt und dient auch als Empfänger zum Zusenden eines neuen Kennworts, sollte man das Alte einmal vergessen haben.
Klicken Sie anschließend rechts oben auf "weiter".
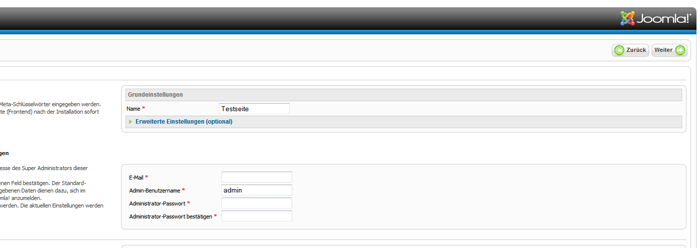
Schritt 9: Abschluss der Installation
Die Installation ist fast fertig! Löschen Sie nun noch aus Sicherheitsgründen den Installationsordner, in dem Sie auf den Button "Installationsverzeichnis löschen" klicken.
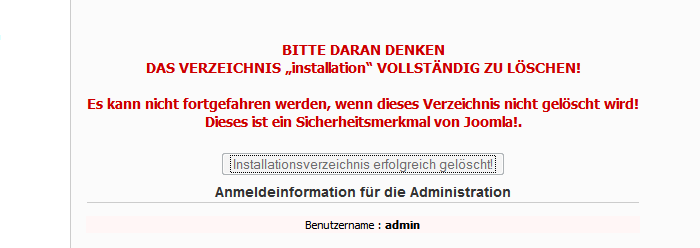
Herzlichen Glückwunsch, Sie haben nun erfolgreich Joomla 2.5 installiert!
Auf Wunsch installieren wir Ihnen bei Bestellung eines Joomla Webhosting Tarifs Joomla in der aktuellen Version kostenfrei für Sie vor! Auch für Bestandskunden führen wir diese Installation gerne durch. Kontaktieren Sie einfach unseren Support für ein unverbindliches Angebot.
Zugehörige Links
Dienstag, 31 Juli 2012 Posted in Anleitungen FAQ, Joomla FAQ

