Shopware 6 Installationsanleitung
Nachfolgend zeigen wir Ihnen, wie Sie Shopware 6 auf Ihren Webspace installieren können.
Schritt 1: Download des Installers von Shopware
Seit Version 6.5 wird das Shopsystem über den Shopware Installer installiert, eine PHP-Datei, die den Installationsprozess startet. Daher benötigen Sie im ersten Schritt die aktuelle Version des Shopware 6 Installers (shopware-installer.phar.php), die Sie auf der Seite des Entwicklers herunterladen können: Shopware Installer Download
Schritt 2: Hochladen des Installers auf dem Webspace
Loggen Sie sich dazu in Ihren Plesk-Account ein. Sollten Sie die Zugangsdaten nicht mehr zur Hand haben, können Sie das Passwort über die Funktion Passwort vergessen zurücksetzen lassen.
Wählen Sie nun den Punkt "Websites & Domains" im linken Menü und scrollen zu der Domain, unter der Shopware erreichbar sein soll. Im Bereich der Domain befindet sich unten links, der Punkt Website unter, klicken Sie hier auf den nachfolgenden Link, um zum Datei-Manager weitergeleitet zu werden.
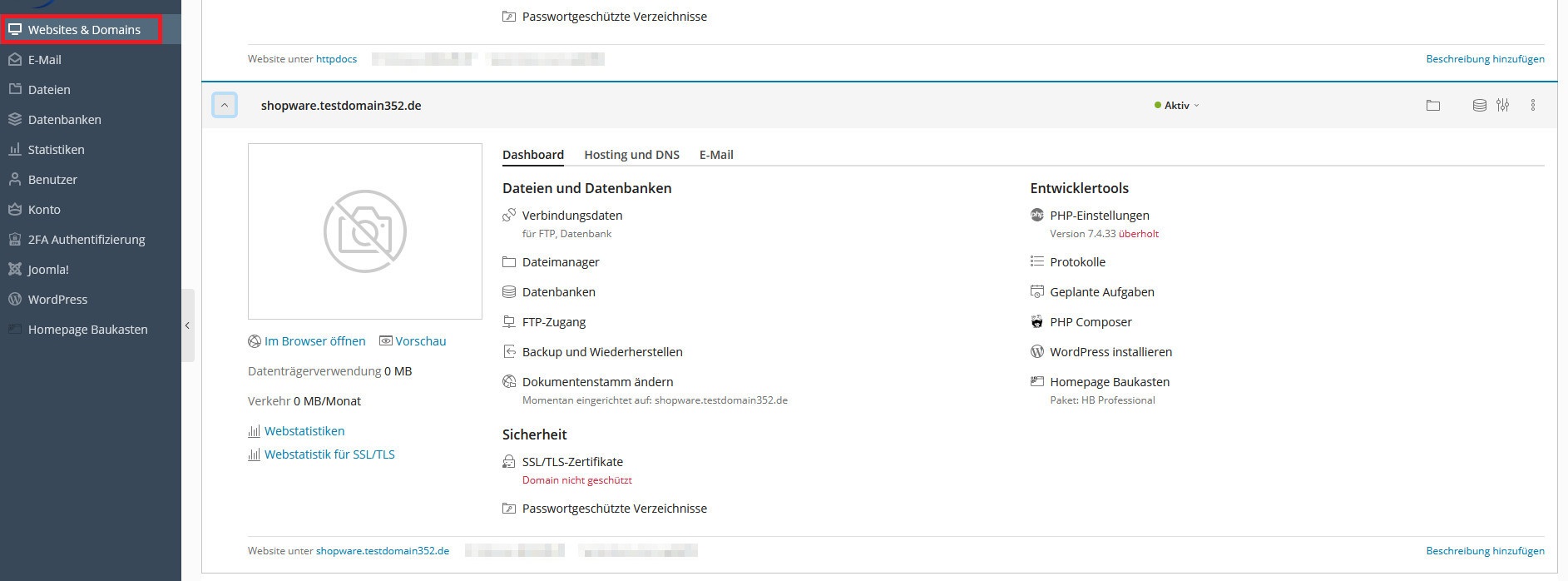
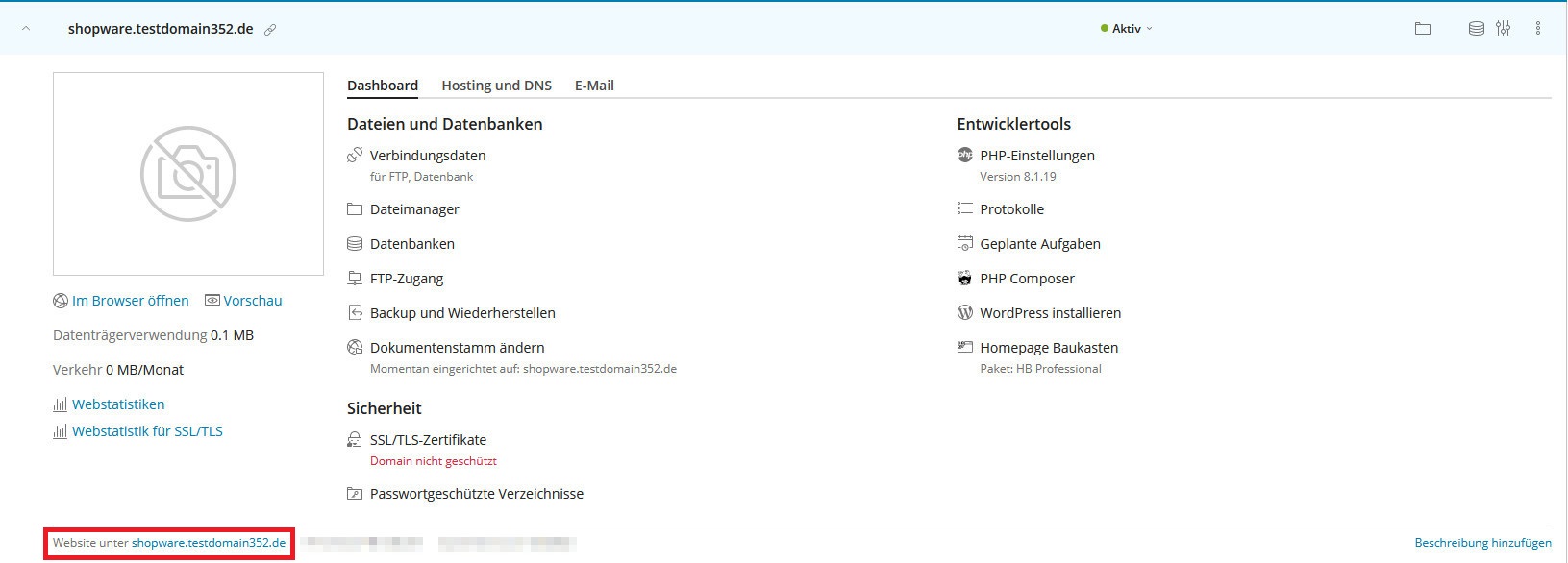
Achten Sie bitte darauf, dass in dem Verzeichnis keine bestehenden Dateien liegen. Löschen Sie die dort vorliegenden Dateien daher zuerst, ehe Sie den Installer hochladen. Klicken Sie als Nächstes auf das blaue Plus oben links und wählen Sie anschließend "Datei hochladen" aus. Wählen Sie den heruntergeladen Installer (shopware-installer.phar.php) und bestätigen Sie den Upload, indem Sie auf "Öffnen" klicken. Der Upload wird nun gestartet.
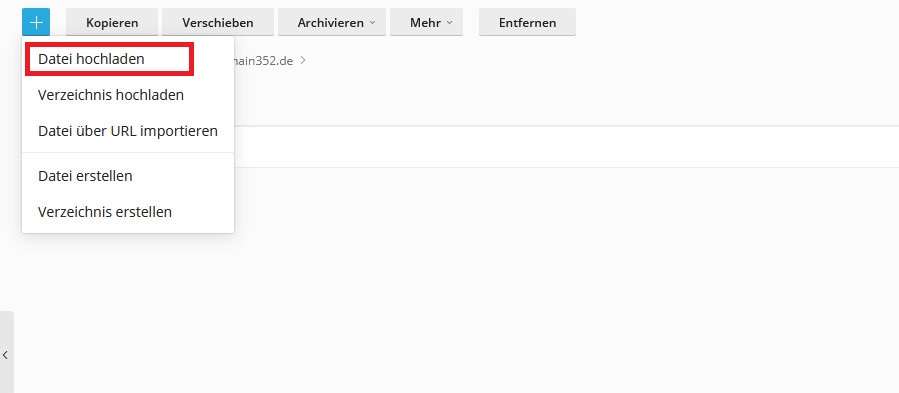
Schritt 3: Anlegen einer neuen MySQL 8 Datenbank
Da Shopware 6 eine MySQL 8 Datenbank voraussetzt, muss diese vorab angelegt werden. Wie Sie über Plesk eine solche anlegen können, haben wir in dem folgenden Hilfe-Artikel beschrieben: Wie kann ich MySQL 8 oder MariaDB bei DM Solutions nutzen?
Schritt 4: PHP 8.1 aktivieren
Um Shopware 6 betreiben zu können, muss PHP in der Version 8.1 aktiviert sein. Klicken Sie dazu in Plesk auf "Websites & Domains" und anschließend unter der entsprechenden Domain auf den Punkt "PHP-Einstellungen".
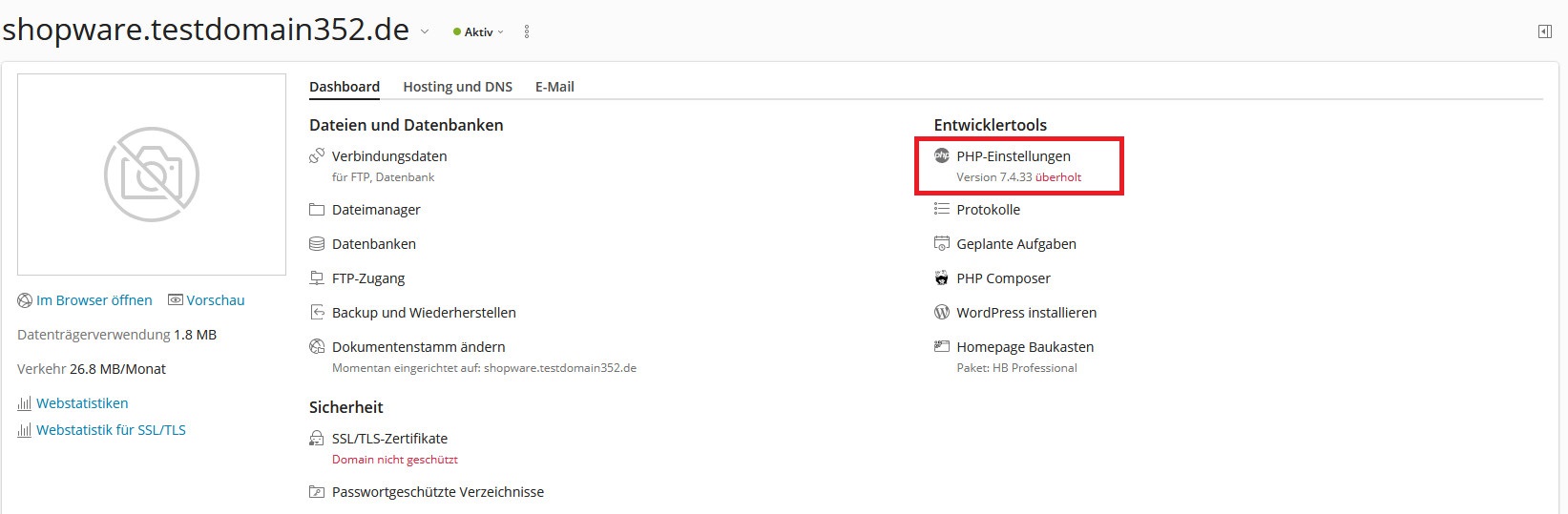
Wählen Sie nun im Dropdown-Menü die PHP-Version 8.1 aus und bestätigen Sie die Änderung ganz unten mit einem Klick auf "OK".
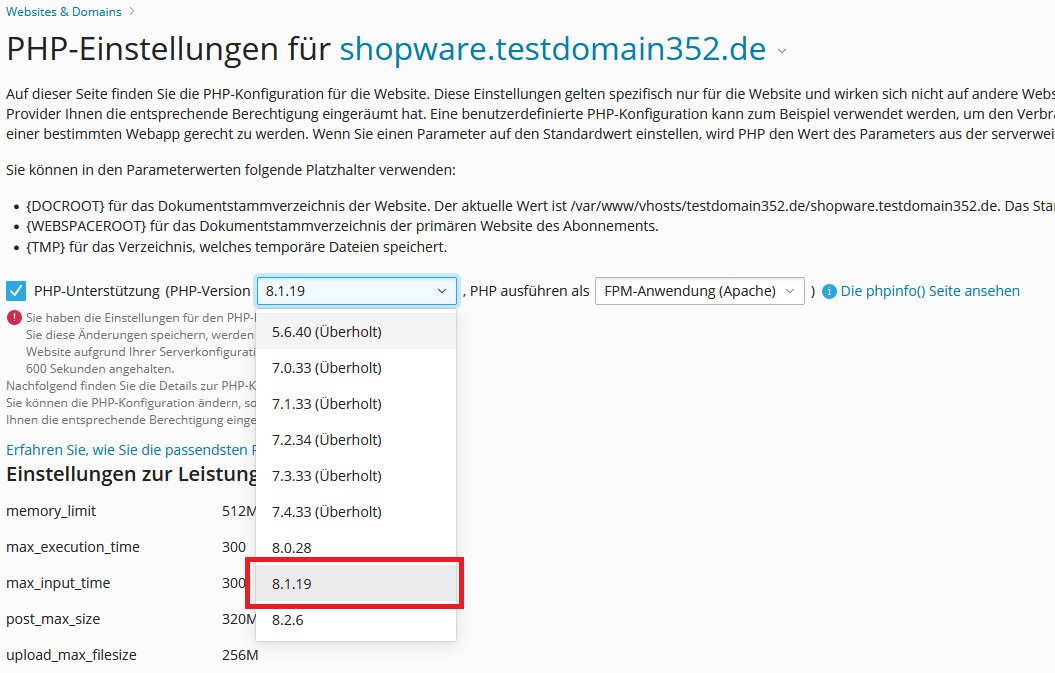
Schritt 5: Aufruf des Shopware Installers
Rufen Sie nun den Shopware Installer über Ihre Domain wie folgt auf: www.Ihredomain.de/shopware-installer.phar.php
Wenn alles geklappt hat, startet der Installer. Wählen Sie hier die Sprache für die Installation aus und klicken Sie auf "Weiter".
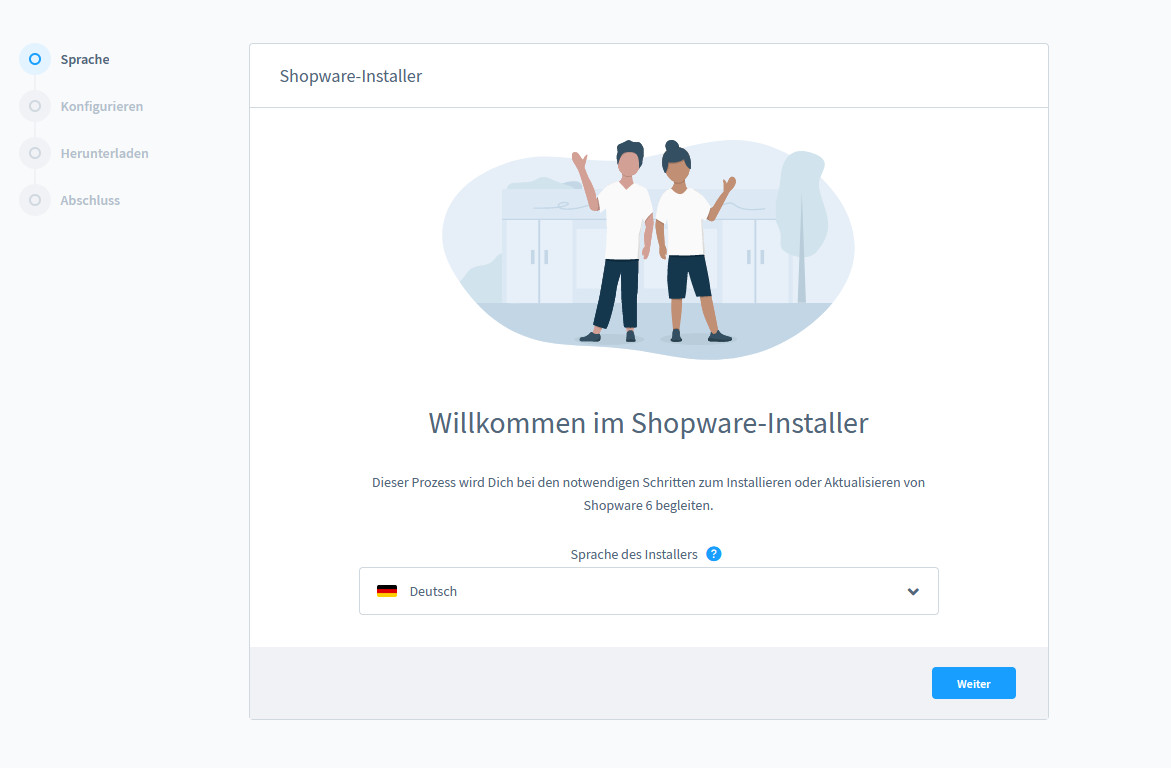
Im nächsten Fenster wird die PHP-Ausführungsdatei angegeben. Diese wird in der Regel automatisch gefunden und muss nicht angepasst werden. Klicken Sie anschließend auf "Konfiguration speichern"
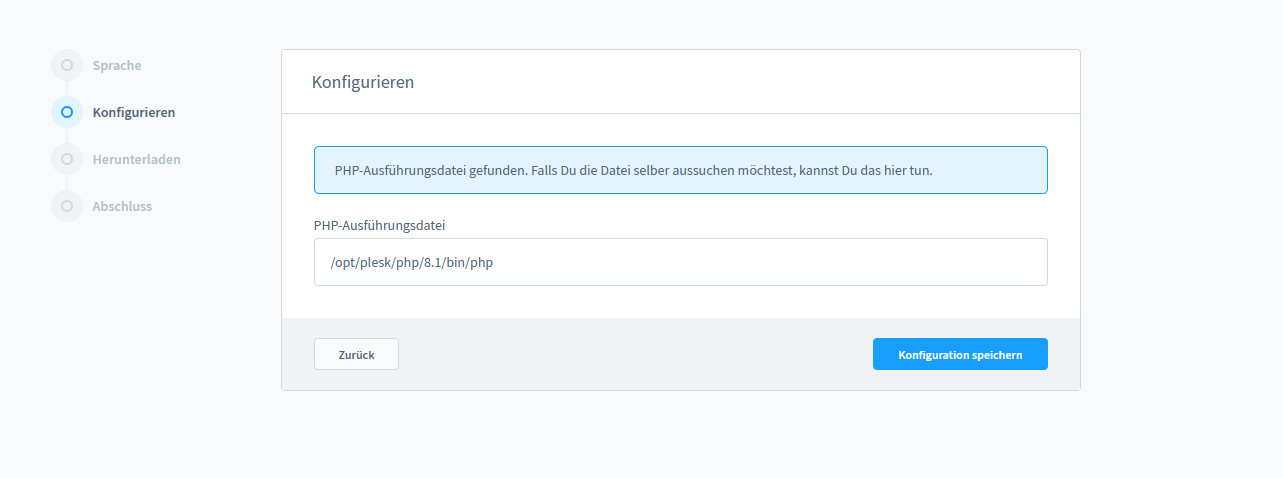
Nun wählen Sie die zu installierende Shopware-Version aus und klicken auf "herunterladen"
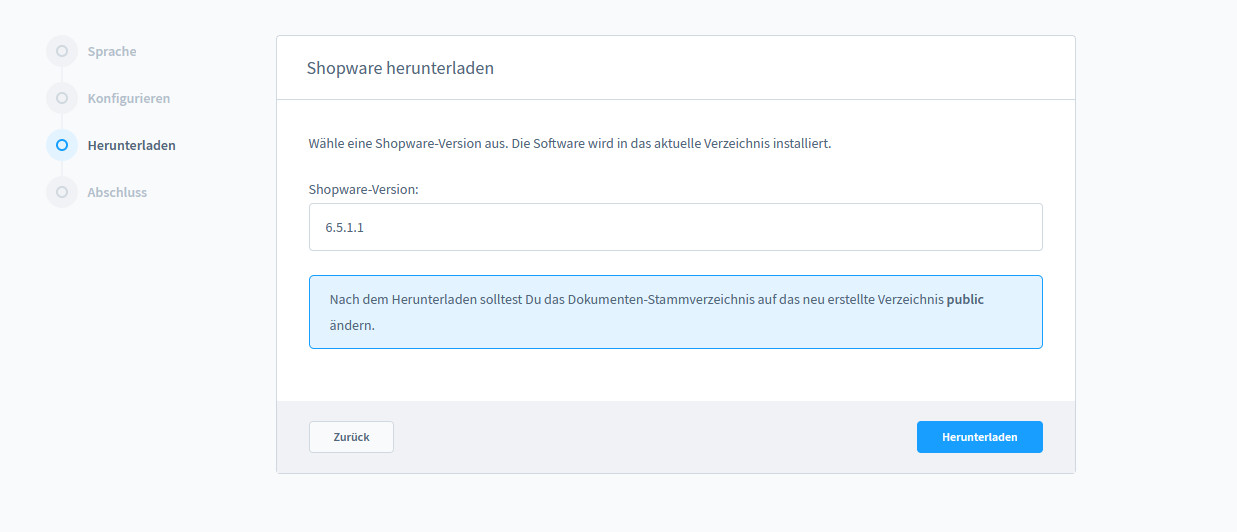
Anschließend wird das System in das Root-Verzeichnis der Domain heruntergeladen. Dies kann einige Minuten dauern, bitte schließen Sie das Fenster während dieses Vorgangs nicht.
Nach erfolgreichem Download werden Sie zur eigentlichen Installation weitergeleitet. Bitte führen Sie diese noch NICHT durch, da der Dokumentenstamm noch angepasst werden muss. Öffnen Sie dazu in Plesk den Menüpunkt "Websites & Domains" und klicken Sie unter Ihrer Domain auf "Dokumentenstamm ändern". Navigieren Sie hier in das Verzeichnis der Domain und wählen Sie dort den Ordner public aus und klicken auf "Übernehmen".
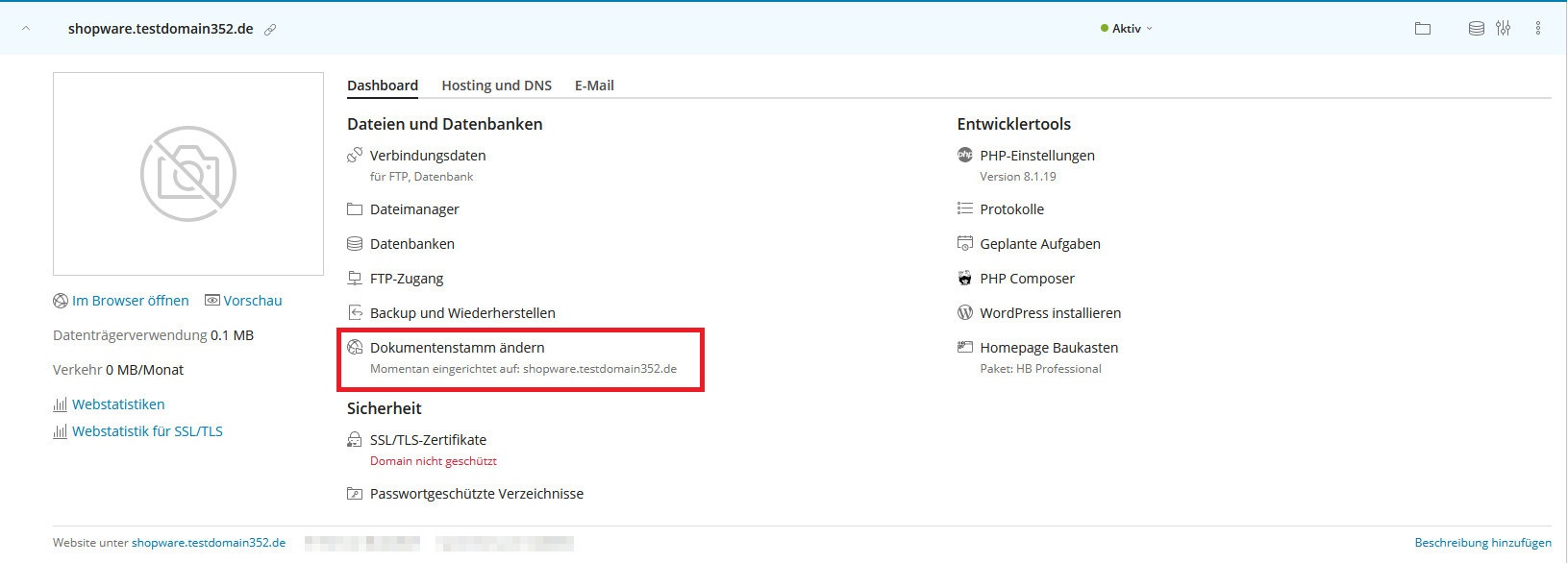
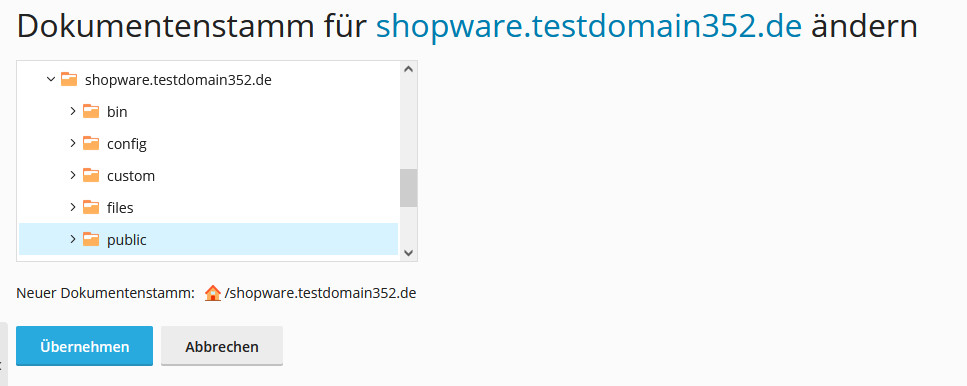
Schritt 6: Durchführung der Installation
Um den Installationsvorgang zu starten, rufen Sie nun Ihre Domain (ohne Angabe des public Ordners) auf; z.B. https://www.ihreDomain.de . Wenn die Domain korrekt eingerichtet ist, wird das Setup direkt aufgerufen. Zum Starten klicken Sie auf "Weiter".
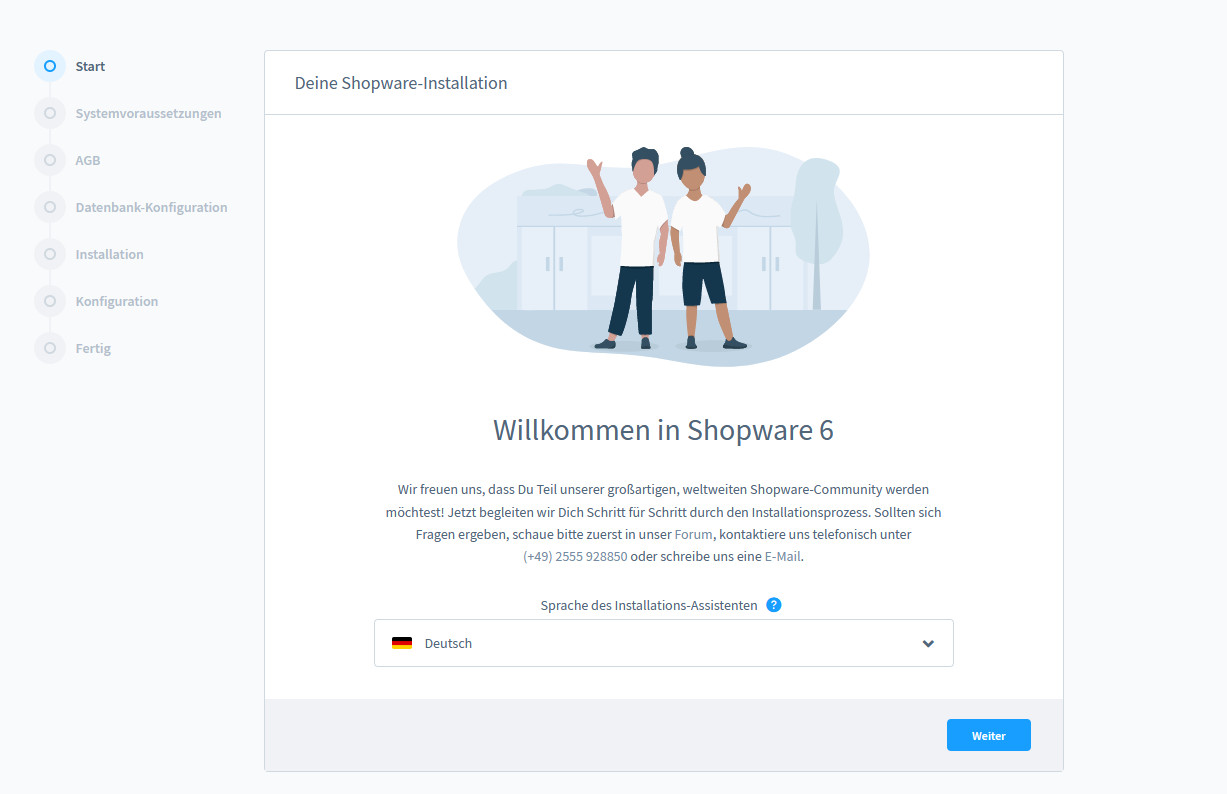
Anschließend werden die Systemvoraussetzungen geprüft und die AGB von Shopware aufgeführt. Klicken Sie auf "Weiter" um die Installation fortzuführen.
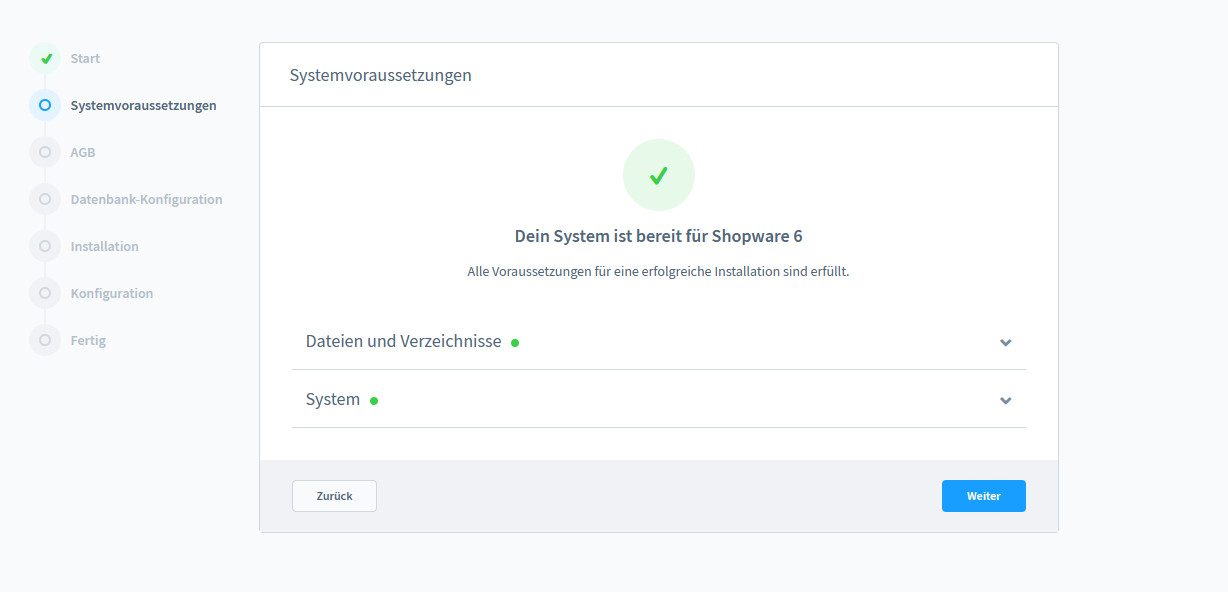
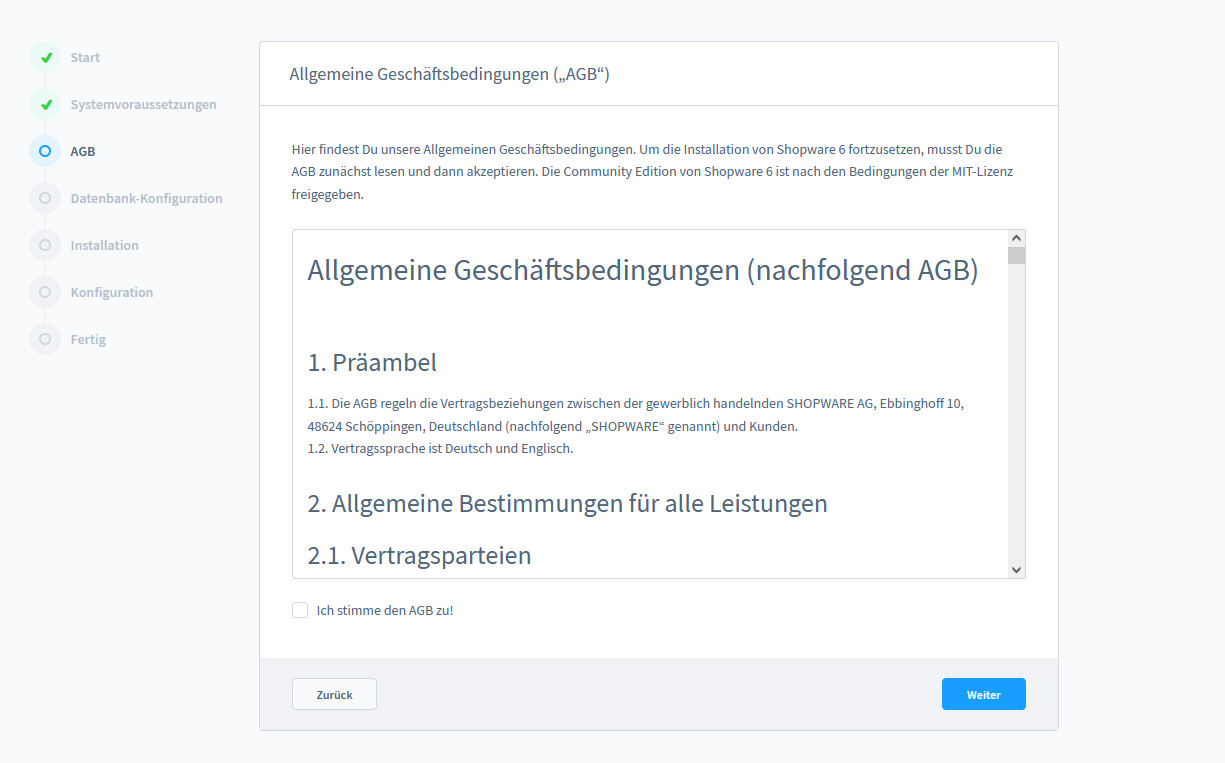
Nun muss der Datenbank-Servername, Datenbank-Benutzername, Datenbank-Name und das Datenbank-Passwort angegeben werden.
Die einzutragenden Verbindungsdaten können Sie sich in Plesk unter "Datenbanken" mit einem Klick auf "Verbindungsdaten" in der entsprechenden Datenbank anzeigen lassen. Wenn alles korrekt eingetragen ist, können Sie mit "Installation starten" den Datenbank-Import starten.
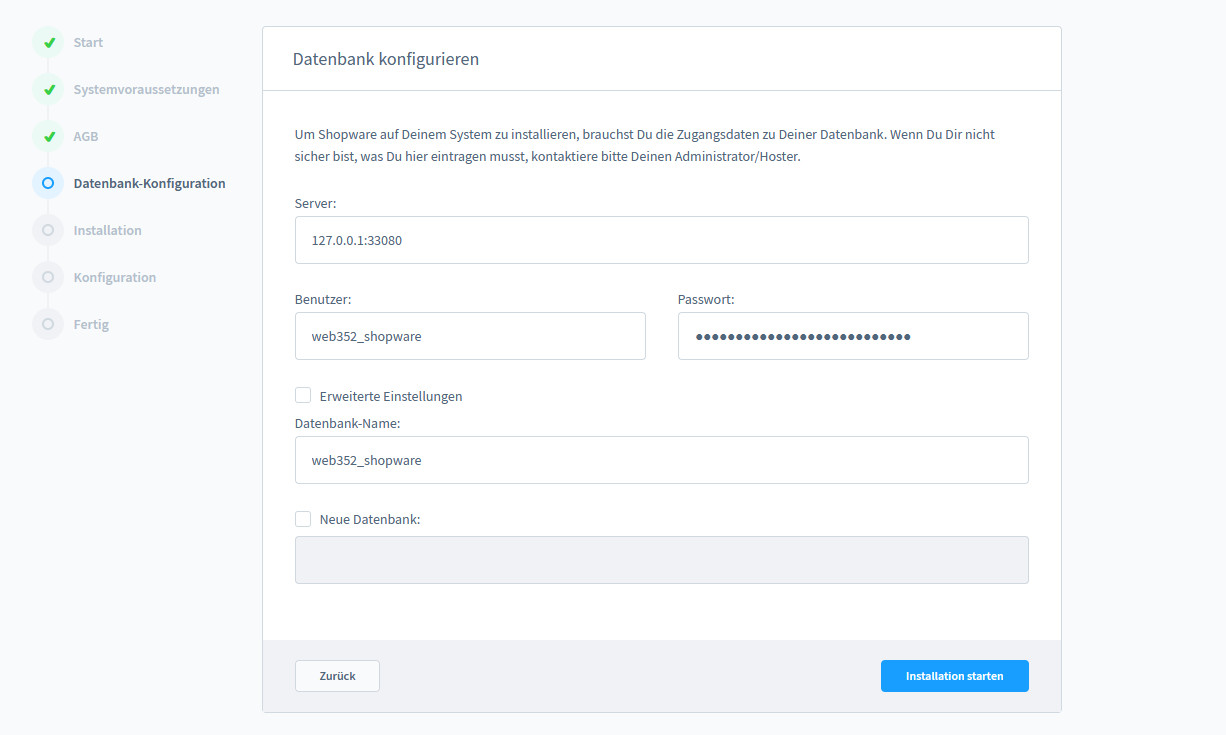
Dieser Vorgang kann einige Minuten dauern. Ist die Installation fehlerfrei durchgelaufen, informiert Sie der Installationsassistent mit einer entsprechenden Meldung.
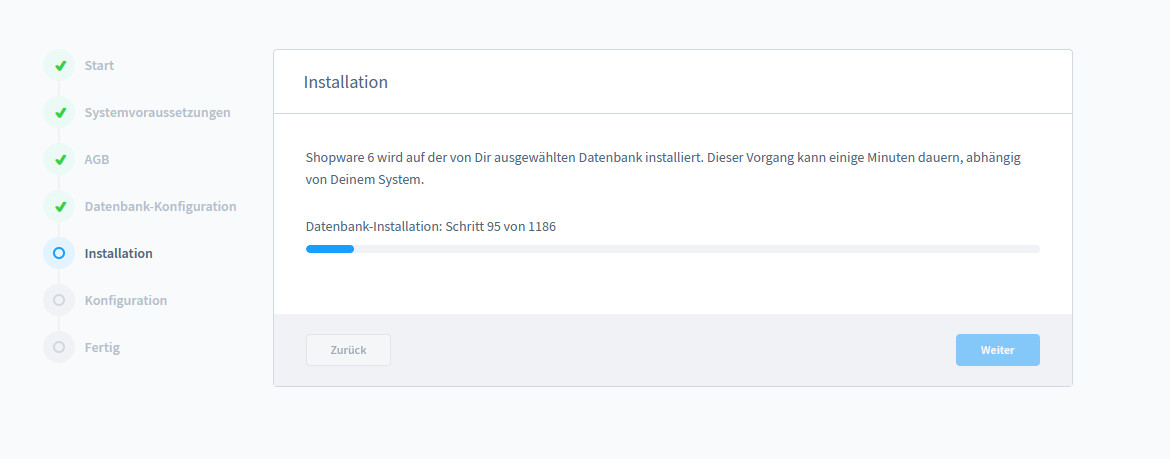
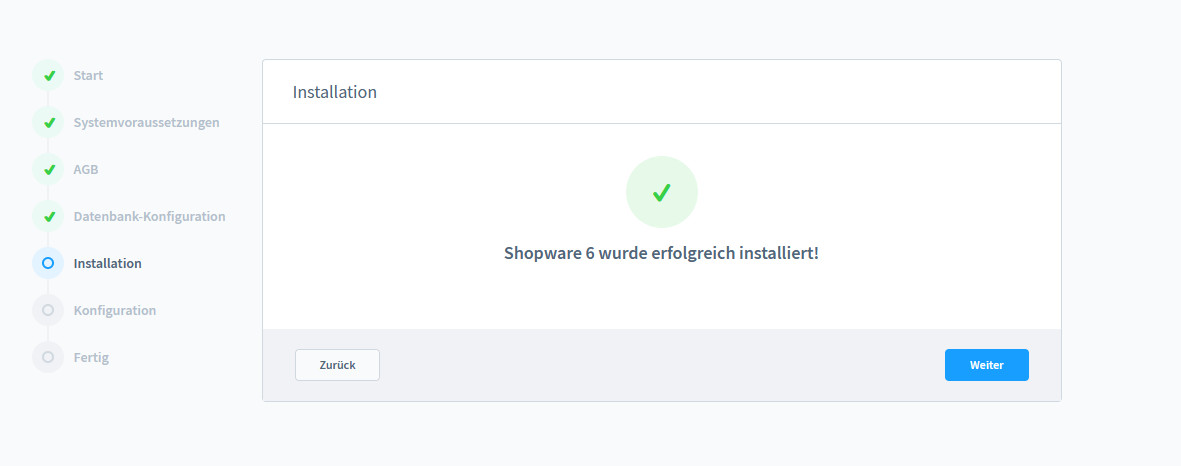
Nun beginnt der letzte Schritt, in dem Sie Ihre Grundeinstellungen festlegen. Sobald diese Daten festlegt sind, können Sie den Installationsassistenten mit "Weiter" beenden.
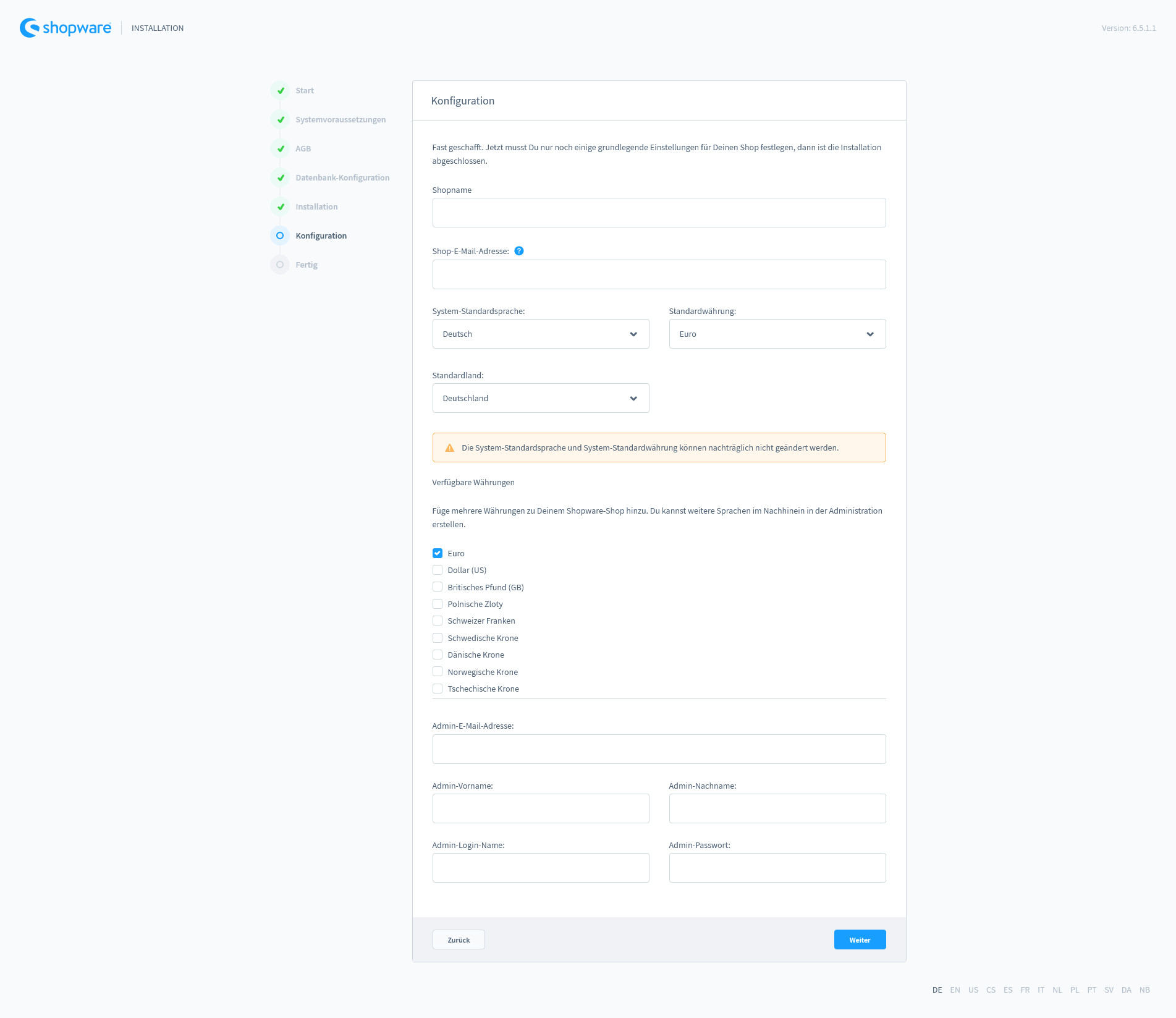
Damit ist die Installation von Shopware 6 abgeschlossen. Sie werden nun direkt auf die Admin-Oberfläche weiterleitet, um dort die Einrichtung des Shopware 6 Shops fortzusetzen.

