Nextcloud Installationsanleitung
Sie wollen von überall auf Ihre Daten zugreifen, möchten aber aus Datenschutzgründen nicht die großen Cloud Dienstleister nutzen und daher Ihre eigene Cloud hosten? Mit der kostenlosen Open-source-Cloud-Lösung Nextcloud können Sie genau das realisieren.
Managed Nextcloud Hosting
Nachfolgend zeigen wir Ihnen, wie Sie Nextcloud auf Ihrem Webspace installieren können.
Schritt 1: Download des Web Installers von Nextcloud
Laden Sie zunächst den Web Installer von Nextcloud auf nextcloud.com herunter: Nextcloud Web Installer
Scrollen Sie hier nach unten und öffnen den Punkt Community Projects.
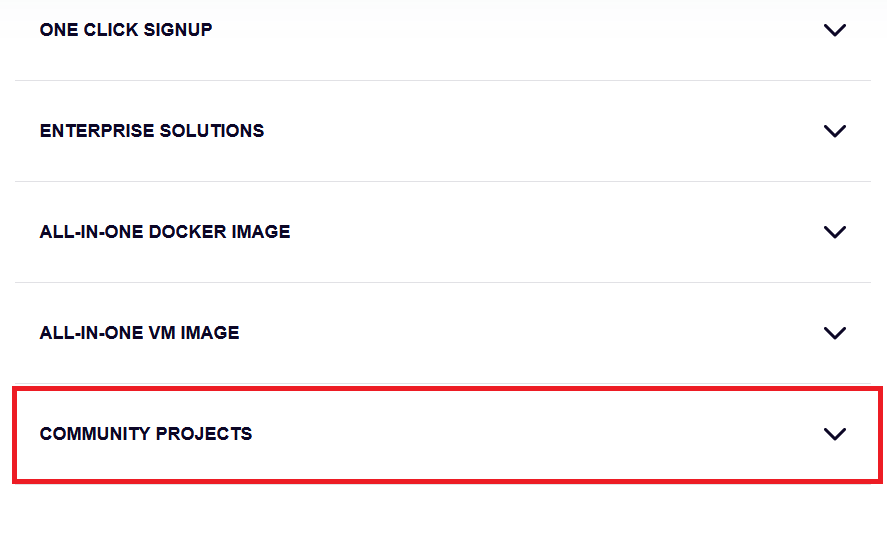
Anschließend klicken Sie unter dem Punkt Community Projects auf den Link bei "here"; der Download des Web Installers (setup-nextcloud.php) wird gestartet.
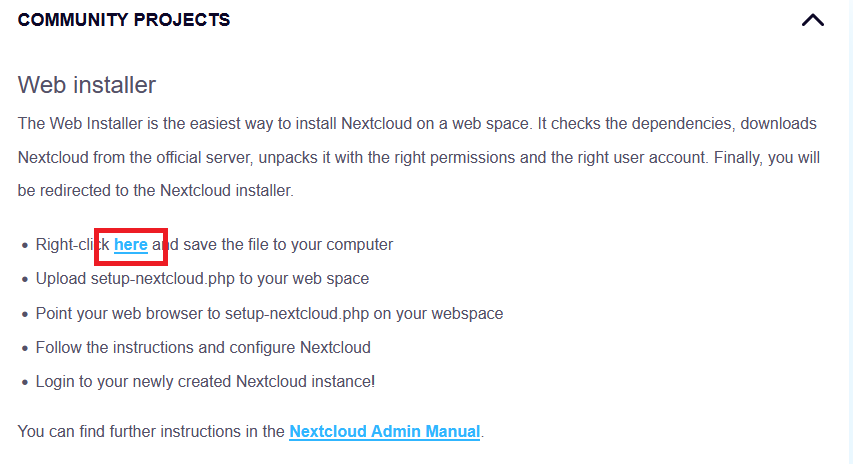
Schritt 2: Hochladen des Installers auf dem Webspace
Melden Sie sich hierzu in Ihren Plesk-Account an. Sollten Ihnen die Zugangsdaten nicht mehr vorliegen, können Sie über die Passwort-Vergessen-Funktion das Passwort zurücksetzen lassen.
Gehen Sie nun auf Websites & Domains im linken Menü und klicken auf die Domain, unter der Nextcloud erreichbar sein soll. Unten links wird Ihnen das Webverzeichnis unter "Website unter" verlinkt. Öffnen Sie den Link des Verzeichnisses; Sie werden zum Datei-Manager weitergeleitet.
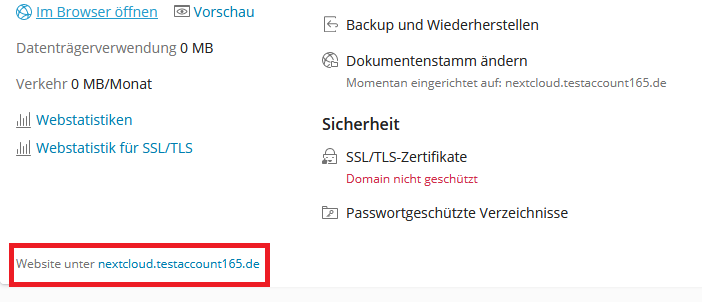
Gehen Sie jetzt auf das blaue Plus oben links und klicken Sie auf "Datei hochladen". Nun wählen Sie den in Schritt 1 heruntergeladenen Installer aus und bestätigen den Upload mit einem Klick auf "Öffnen". Jetzt wird der Upload gestartet.
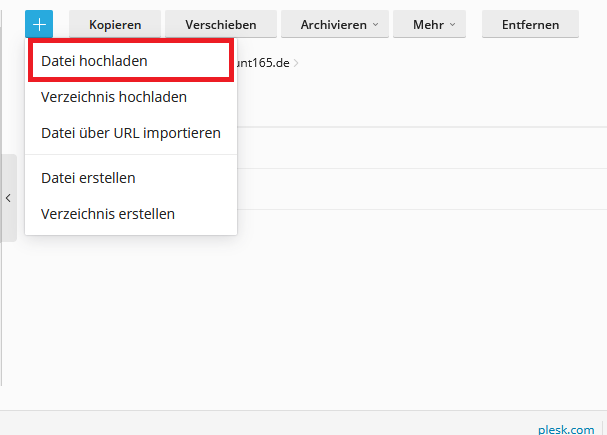
Schritt 3: Anlegen einer neuen MySQL 8 Datenbank
Nextcloud setzt ab Version 21 MySQL 8 voraus, weshalb zunächst eine solche Datenbank angelegt werden muss. Erkunden Sie sich diesbezüglich am besten bei Ihrem Hoster, auf was Sie hier evtl. achten müssen.
Schritt 4: Aufruf des Web Installers
Rufen Sie nun den Setup Wizard von Nextcloud über Ihre Domain wie folgt auf: www.Ihredomain.de/setup-nextcloud.php
Wenn alles geklappt hat, öffnet sich der Setup Wizard von Nextcloud, klicken Sie hier auf "Next"
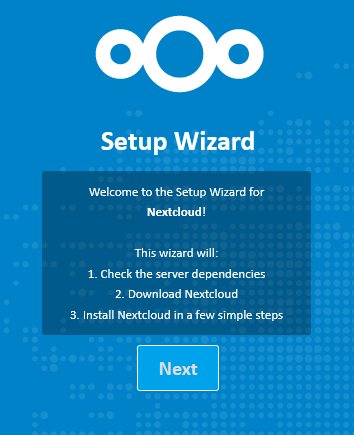
Als Nächstes können Sie festlegen, ob Nextcloud in einem Unterordner installiert werden soll. Wenn Sie Nextcloud direkt über Ihre Domain ansteuern möchten, dann muss hier ein "." (Punkt) angegeben werden, um Nextcloud direkt im Webverzeichnis zu installieren. Klicken Sie auf "Next" um zum nächsten Schritt zu gelangen.
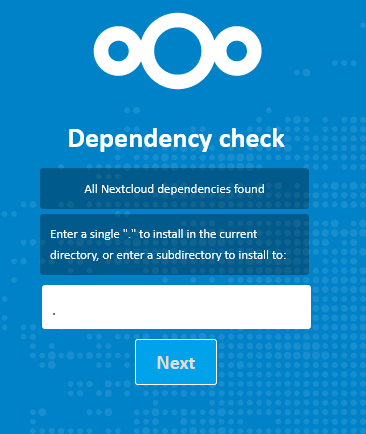
Anschließend erhalten Sie eine Erfolgsmeldung, die Sie einfach mit einem Klick auf "Next" bestätigen.
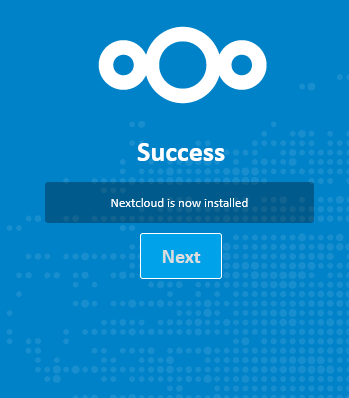
Legen Sie nun Benutzername und Passwort Ihres Administrator-Kontos fest.
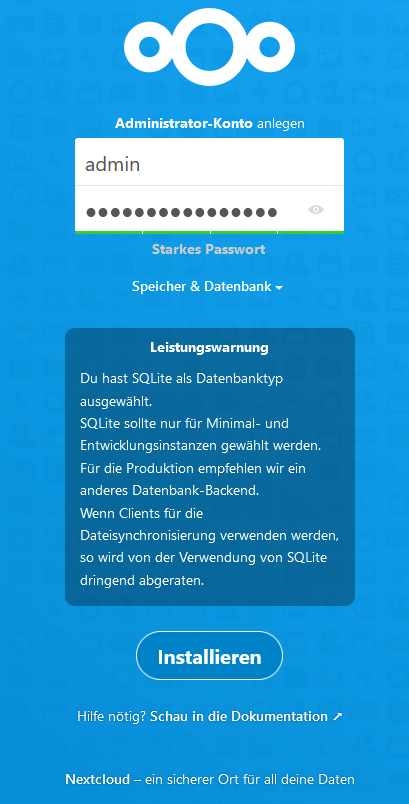
Öffnen Sie anschließend die Datenbankeinstellungen mit einem Klick auf "Speicher & Datenbank" und stellen die Datenbank auf MySQL/MariaDB. Hier werden der Name der Datenbank, der Name des Datenbankbenutzers und das entsprechende Passwort angegeben.
Im untersten Feld wird der Datenbankserver eingetragen. Wenn Sie unsicher sind, was hier eintragen wird, wenden Sie sich am besten an Ihren Hoster.
Mit einem Klick auf "Installieren" startet die Installation Ihrer Nextcloud.
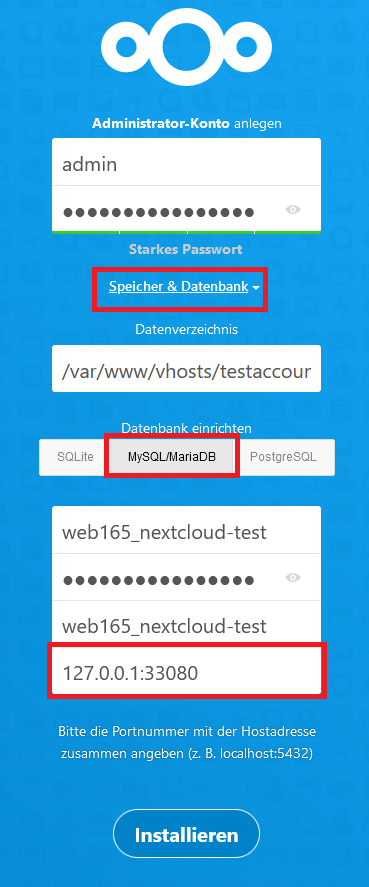
Nach Abschluss der Installation bietet Nextcloud an, empfohlene Apps zu installieren. Sofern Sie keine Apps installieren möchten, klicken Sie einfach auf "Abbrechen".
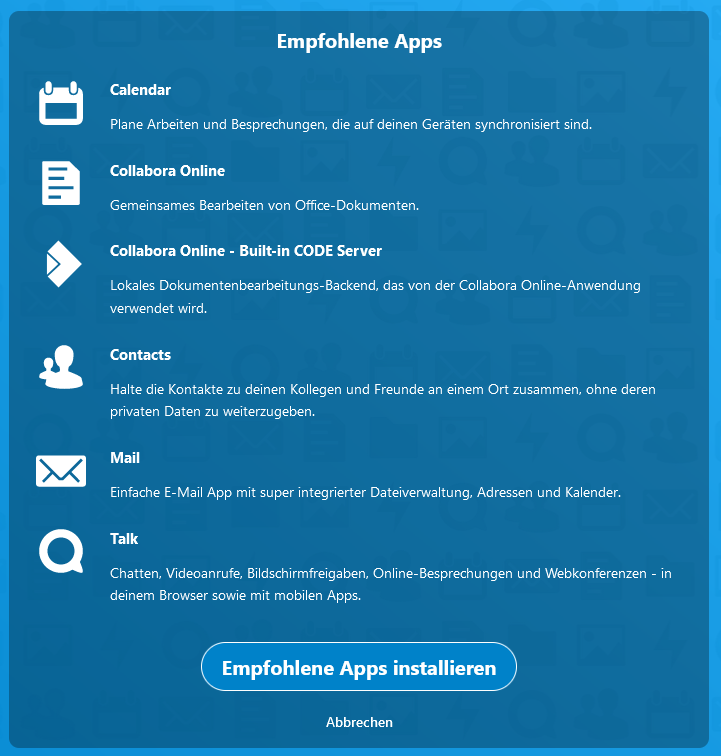
Herzlichen Glückwunsch, Sie haben Nextcloud erfolgreich auf Ihrem Webspace installiert. Über Ihre Domain können Sie ab sofort mit dem von Ihnen eingerichteten Administrator-Konto auf Ihre Nextcloud zugreifen.

