Moodle Installationsanleitung

Auf der Suche nach einer passenden eLearning Plattform ist Moodle eine wichtige Größe auf dem Markt. Die Open Source Lernsoftware ist dabei nicht nur für Bildungsträger, Schulen oder Universitäten interessant. Auch bei Anbieter für Online-Lerninhalten genießt Moodle zunehmend größere Beliebtheit. Sofern auch Sie Moodle in Ihre Lernmethoden integrieren möchten, müssen Sie das System auf einem für Moodle Hosting geeigneten Server bereitstellen und dort installieren. Worauf Sie bei der Installation achten müssen und wie diese genau abläuft, zeigen wir Ihnen daher in dieser Anleitung.
Schritt 1: Download von Moodle auf Ihren Computer
Für die Moodle Installation laden Sie zunächst die gewünschte Version von Moodle auf Ihren Computer herunter. Verwenden Sie nach Möglichkeit stets die aktuellste Version. Damit sind Sie bestens vor Sicherheitslücken geschützt. Falls Sie aufgrund von Erweiterungen eine andere Version benötigen, helfen wir Ihnen gerne bei der Auswahl der optimalen Version.
Sie können Moodle bequem direkt aus unserem Download Bereich herunterladen: Moodle Download
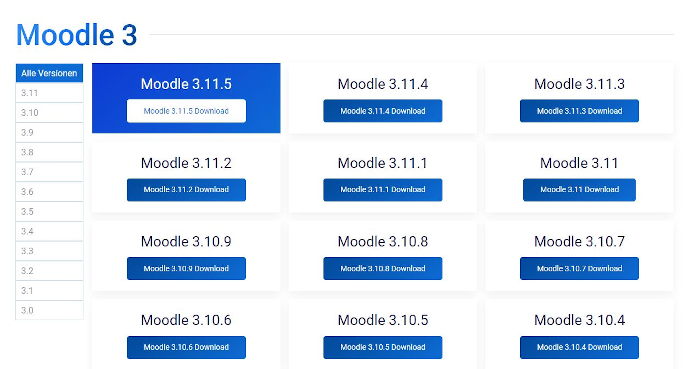
Schritt 2: Moodle Paket auf den Server hochladen
Nachdem Sie das Paket heruntergeladen haben, können Sie das .zip Archiv lokal entpacken. Dafür kann z.B. 7zip oder WinRar verwendet werden.
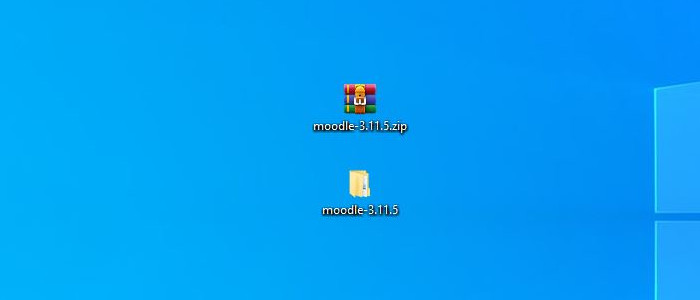
Laden Sie den Inhalt des Ordners "moodle" anschließend auf Ihren Webspace. Hierfür eignet sich ein FTP Programm wie zum Beispiel Filezilla. In unserer Beispielinstallation legen wir im Hauptverzeichnis auf unserem Webspace einen Unterordner namens "moodle" an, in den wir die Dateien hochladen.
Sofern Sie die Möglichkeit haben, .zip Pakete auf dem Server direkt zu entpacken, können Sie auch direkt das Paket hochladen und das Entpacken auf dem Moodle Host direkt übernehmen. In Plesk z.B. geht das über den Dateimanager. Dort gibt es unter "Dateien" den Dateimanager. Dort können Sie das Paket auch direkt hochladen und dann über die Weboberfläche entpacken.
Achten Sie bitte darauf, dass in dem Verzeichnis, in das Sie Moodle hochladen, keine bestehenden Dateien liegen. Löschen Sie die dort vorliegenden Dateien daher zuerst, ehe Sie die Daten hochladen.
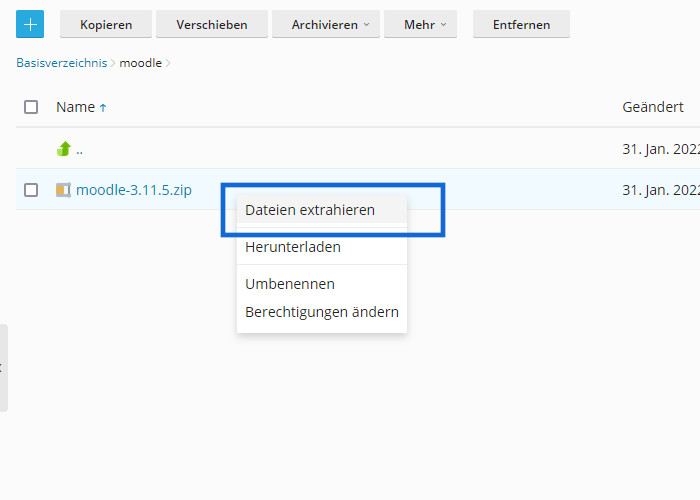
Schritt 3: Erstellen einer neuen Datenbank
Nun wird eine Datenbank für Moodle benötigt. Loggen Sie sich hierfür in Ihre Plesk Benutzerverwaltung ein. Links finden Sie den Punkt "Datenbanken". Dort können Sie mit dem Button "Datenbank hinzufügen" eine neue Datenbank erstellen.
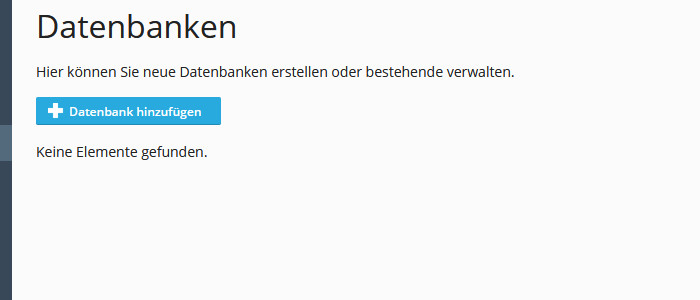
Der Datenbank weisen Sie einen Namen, einen Benutzer sowie ein Passwort zu. Haben Sie alles angelegt, wird mit einem Kick auf "OK" die Datenbank erstellt. Diese Daten bitte notieren, sie werden später für die Installation noch benötigt.
Datenbank-Kollation für den Moodle Host anpassen
Hier ein wichtiger Hinweis: Moodle funktioniert mit dem Zeichensatz "utf8_unicode_ci", der auch von vielen anderen Systemen verwendet wird. Für besondere Zeichen wie asiatische Schriftzeichen oder Emojis reicht dieser Zeichensatz allerdings nicht aus. Hierfür wurde der Zeichensatz "utf8mb4_unicode_ci" entwickelt, der von Moodle inzwischen empfohlen wird. Damit Sie diesen nutzen, muss die Datenbank vorher angepasst werden. Gehen Sie hierfür in phpMyAdmin. Dort können Sie unter "Operationen" bei "Kollation" ganz unten den genutzten Zeichensatz ändern. Stellen Sie dort bitte "utf8mb4_unicode_ci" ein, setzen den Haken für "Alle Tabellenkollationen ändern" und "Alle Spaltenkollationen ändern" und klicken auf OK. Moodle erkennt beim Verbinden mit der Datenbank den Zeichensatz und nutzen diesen automatisch
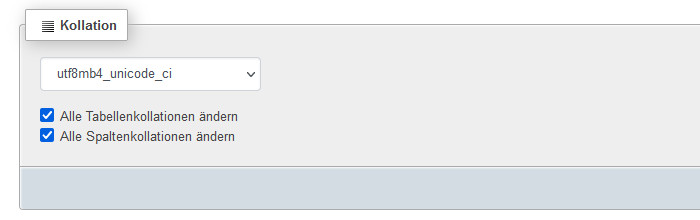
Schritt 4: Aufrufen der Moodle Installation über den Webbrowser
Wenn das Installationspaket hochgeladen und die Datenbank erstellt ist, können Sie die Installation starten. Je nachdem, in welchem Ordner Sie Moodle hochgeladen haben, ändert sich entsprechend die URL, die Sie nun in Ihrem Browser eingeben müssen, um das Moodle Setup zu starten. Unter Umständen müssen Sie hierzu noch den Dokumentenstamm der Domain auf das entsprechende Verzeichnis umleiten.
Beispiel 2: Moodle liegt im Unterordner "moodle": https://www.IhreDomain.de/moodle
Nun wird automatisch das Verzeichnis "install" gesucht und entsprechend geöffnet, sodass Sie den ersten Schritt im Setup sehen und nun die Sprache wählen können. Wenn Sie die Moodle Installation auf Deutsch möchten, können Sie wählen zwischen formalem Deutsch (Besucher und Benutzer werden mit "Sie" angesprochen) oder der "Du"-Form. Keine Sorge, die Moodle System-Sprache kann später noch geändert werden.
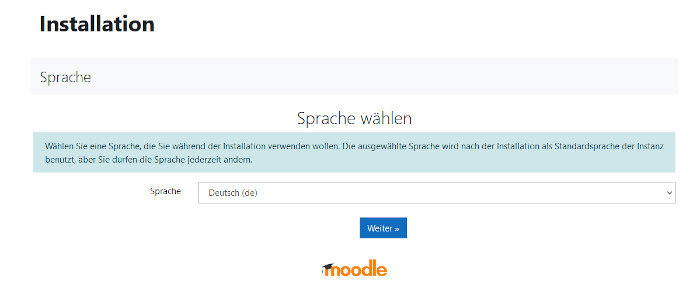
Klicken Sie auf "Weiter", um zum nächsten Schritt zu gelangen.
Schritt 5: Pfade prüfen und anpassen
Moodle selbst hat neben dem Systemverzeichnis, in dem das Installationspaket liegt, auch ein Datenverzeichnis, in dem alle hochgeladenen Daten abgelegt werden. Diese Pfade müssen beim Moodle Installationsvorgang festgelegt werden und der Pfad für das Dateiverzeichnis darf nicht direkt im Dokumentenstamm der Domain liegen. Wir ändern den Pfad daher auf das Verzeichnis "/moodledata" in unserem Webspace, sodass Moodle diese nutzerbezogenen Daten im Data-Verzeichnis speichert, welches nicht direkt vom Web aus erreichbar ist. Den Ordner legen Sie parallel im Basisverzeichnis in Plesk an, damit das Verzeichnis von der Moodle Installation gefunden werden kann.
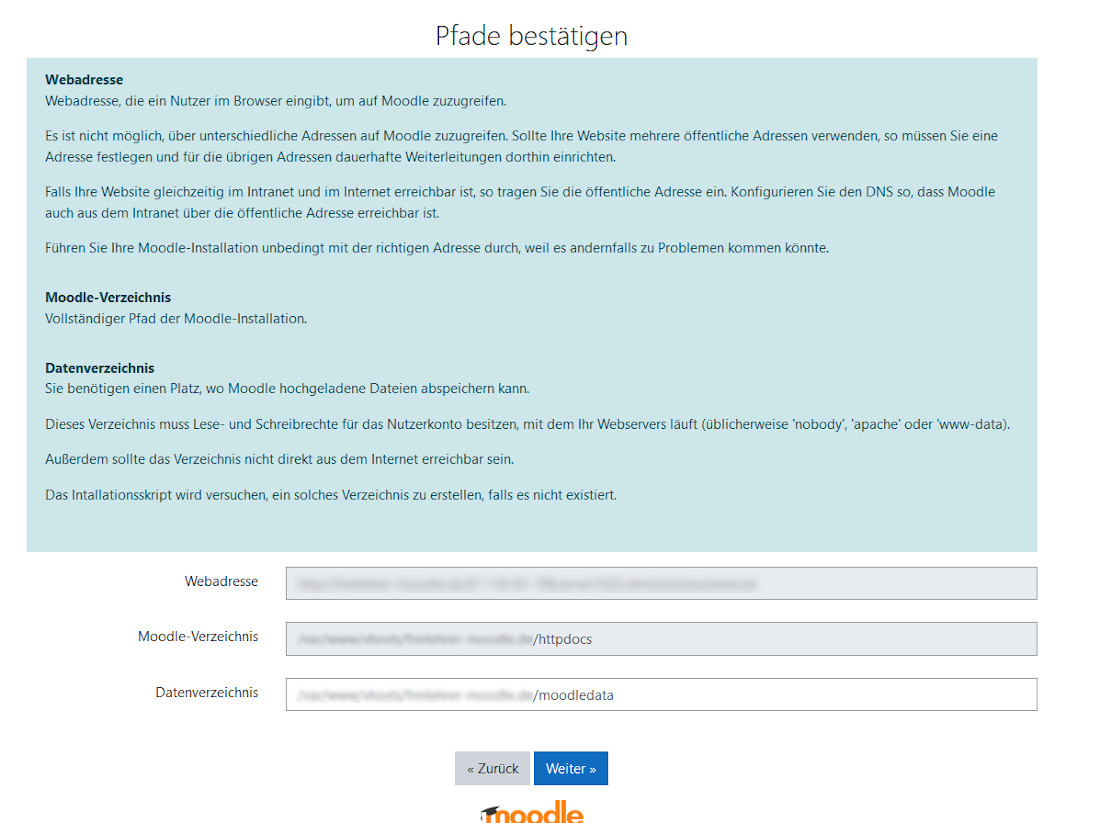
Klicken Sie anschließend auf "Weiter".
Schritt 6: Datenbanktreiber wählen
Wählen Sie nun den Datenbanktyp. Der Datenbanktyp wird festgelegt, sobald die Datenbank auf dem Server erstellt wird. In Plesk sollte das standardmäßig MySQL sein. Daher können Sie hier einfach den Typ Verbessertes MySQL" belassen. Danach können Sie einfach auf "Weiter" klicken.
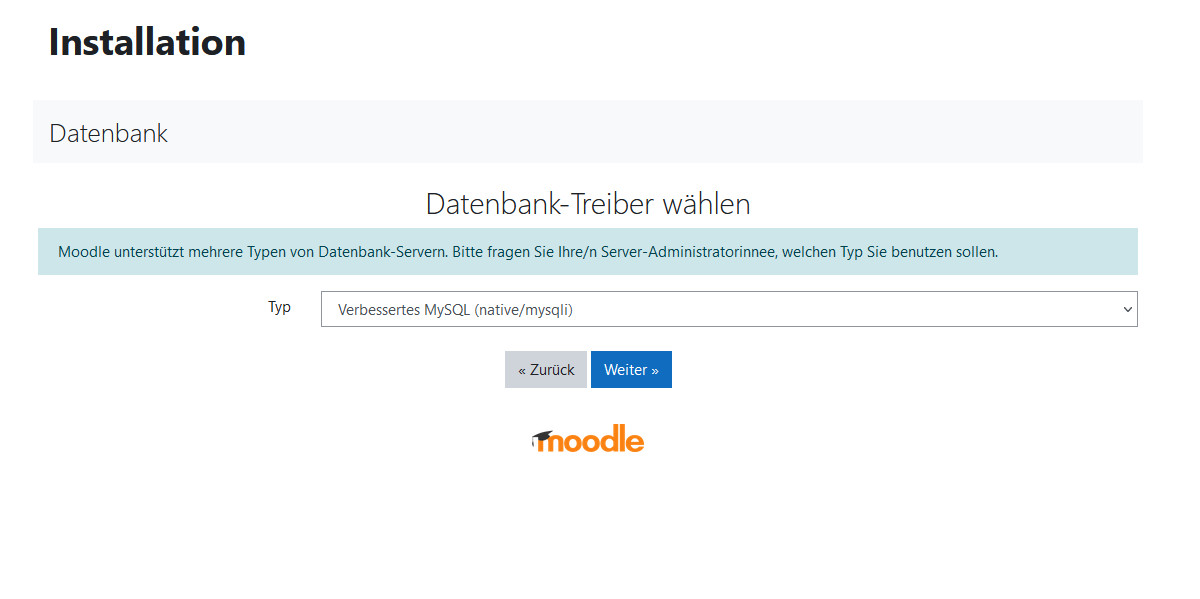
Schritt 7: Datenbankeinstellungen
Nun müssen wir die Datenbankinformationen eintragen, damit Moodle Zugriff auf die selbige erhält. Nun brauchen wir die notierten Datenbankdaten aus der Datenbank-Erstellung. Geben Sie folgende Informationen ein:
Datenbank-Server: localhost
Datenbank-Name: den in Plesk definierten Datenbankname
Datenbank-Benutzer: der definerte Datenbank-Benutzer
Datenbank-Kennwort: das gewählte Datenbank-Kennwort
Tabellen-Prefix: Standardmäßig mdl, kann beliebig geändert werden, damit mögliche Angreifer nicht sofort erkennen, dass es sich bei dem Datenbankinhalt um Moodle Inhalte handelt.
Datenbank-Port: leer lassen
Datenbank-Server: 127.0.0.1
Datenbank-Name: den in Plesk definierten Datenbankname
Datenbank-Benutzer: der definerte Datenbank-Benutzer
Datenbank-Kennwort: das gewählte Datenbank-Kennwort
Tabellen-Prefix: Standardmäßig mdl, kann beliebig geändert werden, damit mögliche Angreifer nicht sofort erkennen, dass es sich bei dem Datenbankinhalt um Moodle Inhalte handelt.
Datenbank-Port: 33080
Wenn Sie alle Daten korrekt eingetragen haben, klicken Sie anschließend auf "Weiter".
Schritt 8: Lizenzbedingungen
Lesen und akzeptieren Sie die Lizenzbedingungen und klicken Sie anschließend auf "Weiter".
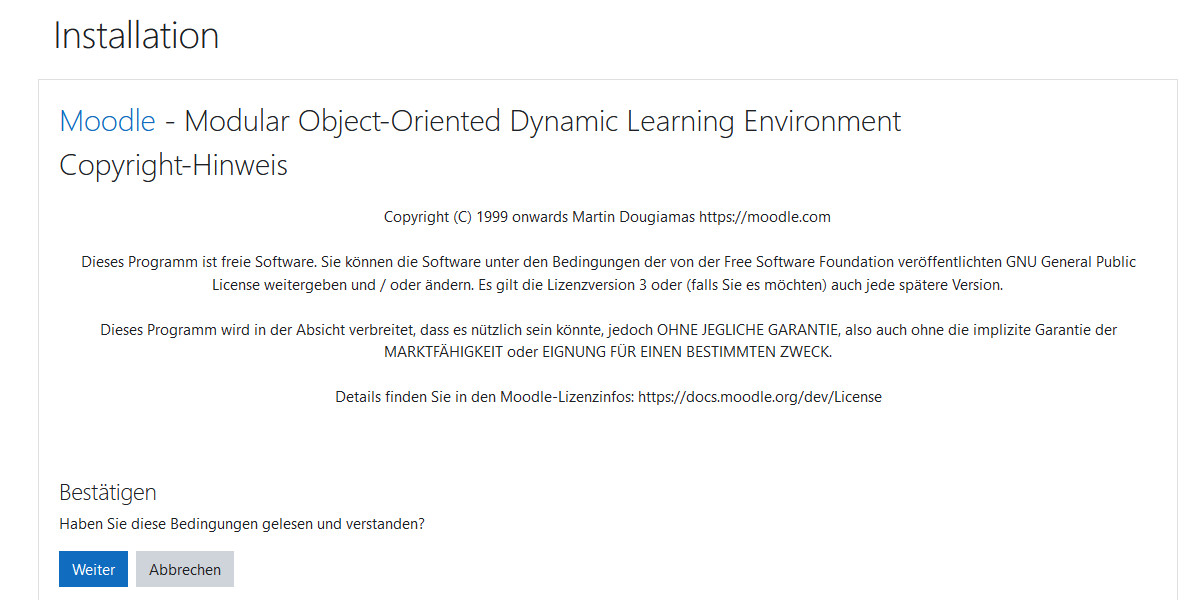
Schritt 9: Installationsprüfung
Nun wird Ihr Webspace auf Funktionen geprüft, die für den Betrieb von Moodle nötig sind. Sofern alle Funktionen vorhanden sind, klicken Sie einfach auf "Weiter". Falls Bedingungen nicht erfüllt werden, prüfen Sie bitte, ob Sie diese eigenständig beheben können. Bei Fragen stehen wir Ihnen gerne jederzeit zur Verfügung.
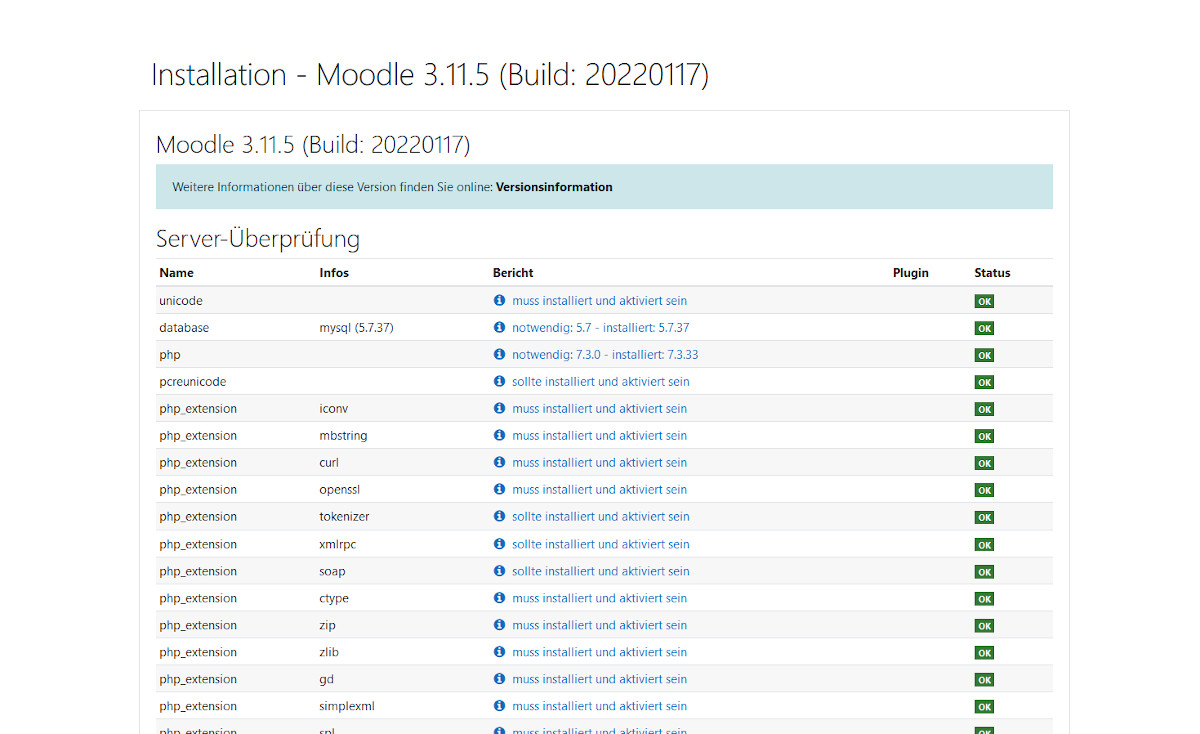
Wenn alles passt, können Sie die Moodle Installation mit "Weiter" starten. Haben Sie hier bitte etwas Geduld, der Vorgang kann ein paar Minuten dauern. Ist dieser abgeschlossen, wird die Seite neu geladen und Sie sehen eine Liste mit grünen Meldungen, an deren Ende ein neuer "Weiter"-Button sitzt.
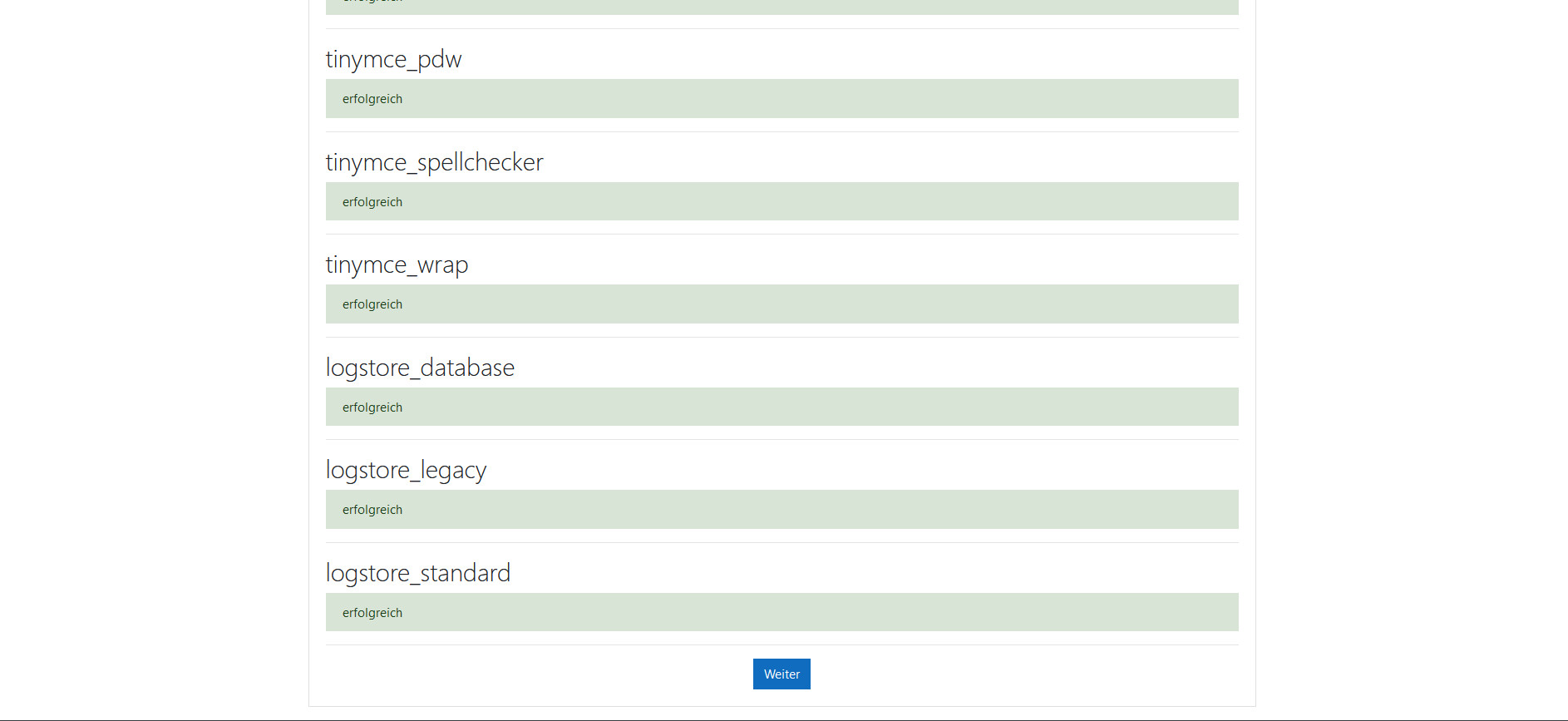
Schritt 10: Abschluss
In den folgenden Schritten können Sie Angaben zu Ihrem Profil machen, Informationen zur Moodle Umgebung hinterlegen und zuletzt die Installation beenden.
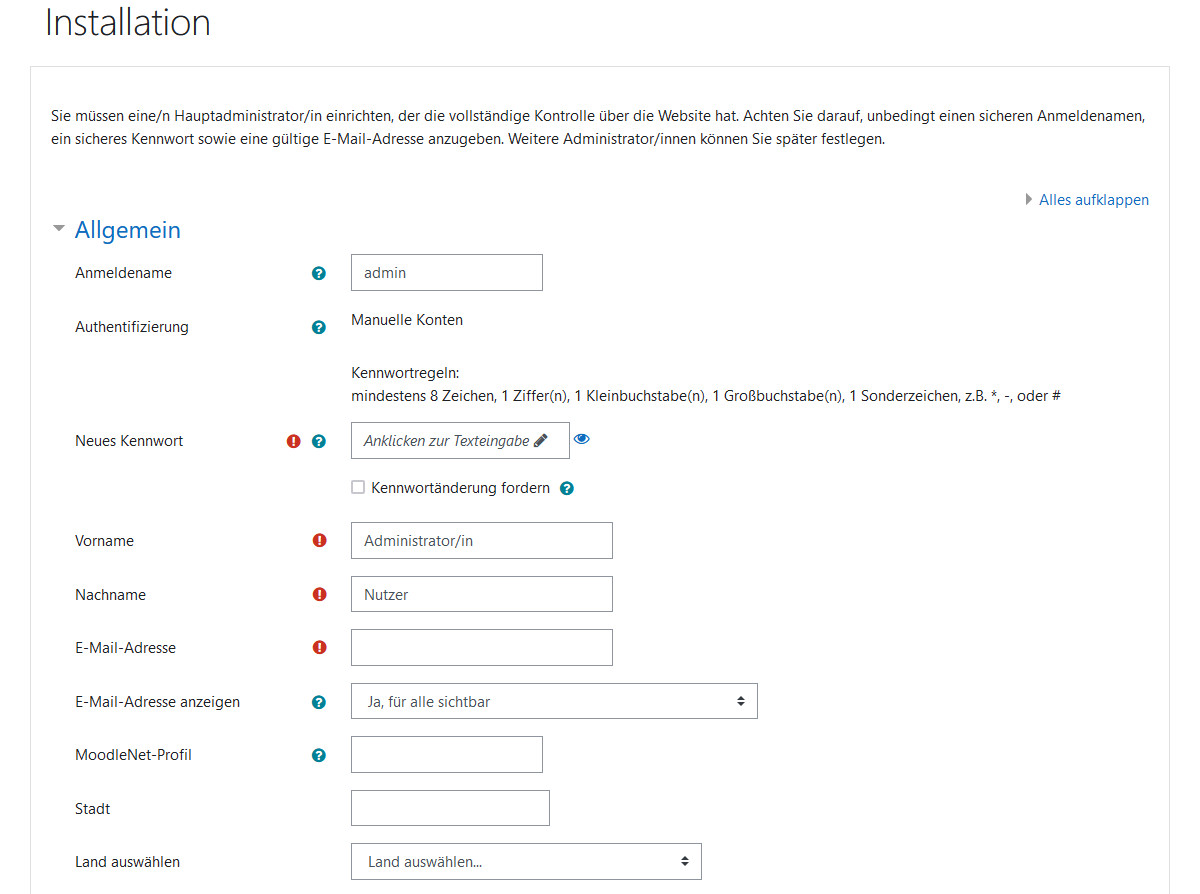
Herzlichen Glückwunsch, Sie haben Moodle erfolgreich installiert.

