Wie konfiguriere ich den FTP-Client FileZilla, um Dateien auf meinen Webspace zu übertragen?
Ein FTP-Client, wie FileZilla, ermöglicht es Ihnen, Daten beliebiger Größe von Ihrem Computer auf einen entfernen Speicherplatz zu übertragen oder von diesem herunter zu laden. Diese Technik wird im Internet mitunter bei Webhosting verwendet, um Dateien für die eigene Webseite auf den Webspace zu übertragen. Um Ihre Daten auf dem Speicherplatz zu schützen, ist dieser in der Regel mit einem Benutzernamen und einem Kennwort geschützt. Diese Zugangsdaten können Sie ebenfalls in FileZilla eingeben, damit sich der FTP-Client auf dem Server authentifizieren kann.
In diesem Beitrag erklären wir Ihnen in einfachen Schritten, wie Sie FileZilla konfigurieren können, um Dateien per FTP zu übertragen. Wenn Sie sich für Webspace von DM Solutions entschieden haben, haben wir Ihnen Ihre FTP-Zugangsdaten mit der Account Einrichtung bereits zugeschickt.
FileZilla nutzen, um Daten auf den Webspace zu übertragen
Zunächst laden Sie FileZilla herunter. Die aktuellste Version finden Sie jederzeit auf https://filezilla-project.org/download.php?type=client. Sobald Sie die Installationsdatei heruntergeladen haben, können Sie das Programm direkt installieren.

Sobald Sie das Programm installiert haben, können Sie dies direkt mit einem Klick auf das Desktop-Icon öffnen. Sie sehen nun die Standard-Oberfläche von FileZilla. Sie haben nun die Möglichkeit, sich direkt mit einem Speicherplatz zu verbinden oder eine häufig genutzte Verbindung im Servermanager zu hinterlegen. Damit sparen Sie Zeit, denn Sie müssen nicht ständig die Server-Zugangsdaten per Hand eintragen.
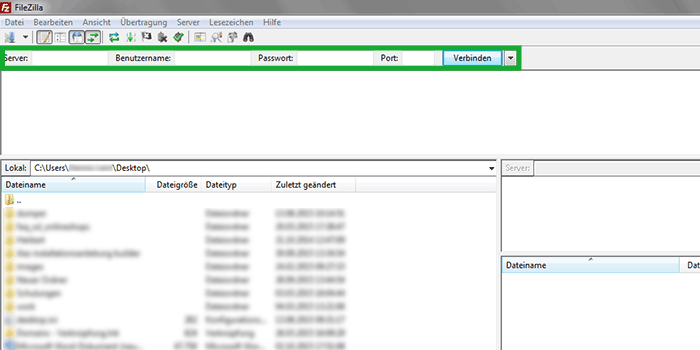
Sich direkt mit dem Speicherplatz verbinden
Um sich direkt mit einem Speicherplatz zu verbinden, tragen Sie einfach Ihre Zugangsdaten in FileZilla direkt ein.
Geben Sie bei „Server" Ihre Serveradresse serverXX.dmsolutionsonline.de (wobei XX Ihre Servernummer ist) ein. Bei „Benutzername" tragen Sie Ihren Webaccount webXX ein und unter „Passwort" geben Sie Ihr zugewiesenes Passwort ein. Bei „Port" müssen Sie nichts eintragen. So wird automatisch der Standardport genutzt. Mit einem Klick auf „Verbinden" wird eine Verbindung zu Ihrem Speicherplatz aufgebaut.
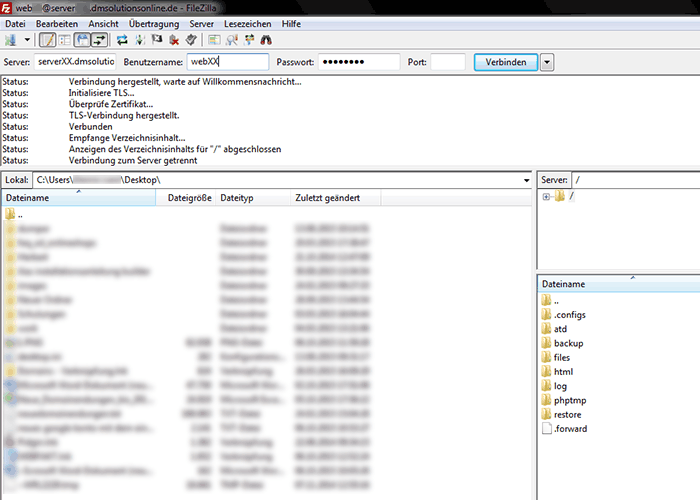
Nun wählen Sie einfach den gewünschten Ordner aus, in den Sie Dateien hochladen oder herunterladen möchten und starten die Übertragung mit einem Doppelklick auf die entsprechende Datei. Sie können auch mehrere Dateien markieren und diese, wie Sie es von Windows gewohnt sind, mittels Drag & Drop in den gewünschten Ordner ziehen.
Sich per Servermanager verbinden
Wenn Sie Verbindungen häufiger nutzen, ist es hilfreich, den Servermanager in Filezilla zu verwenden. Hier können Sie verschiedene Verbindungen speichern, um sie später mit einem einzigen Klick aufzurufen. Öffnen Sie hierfür im Menü oben den Punkt „Datei", dann direkt als erstes auf „Servermanager".
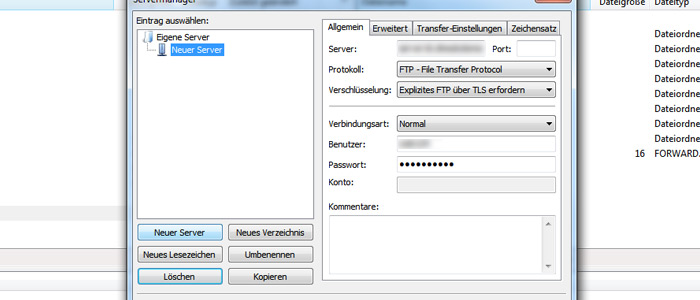
Um einen neue Verbindung einzutragen, klicken Sie hier auf „Neuer Server". Rechts im Fenster können Sie nun alle relevanten Daten eintragen und diese anschließend mit „OK" speichern. Wenn Sie der Verbindung einen eindeutigen Namen geben möchten, klicken Sie einfach auf „Umbenennen".
Server: Servername (serverXX.dmsolutionsonline.de)
Port: in der Regel 21, kann meistens freigelassen werden
Protokoll: FTP
Verschlüsselung: Hier können Sie einen zusätzlichen Schutz für die Übertragung Ihrer Daten aktivieren. Als Kunde von DM Solutions können Sie als Verschlüsselung "Exlizites FTP über TLS erfordern" aktivieren.
Verbindungsart: Normal
Benutzer: Ihr Benutzername (webXX)
Passwort: Ihr Passwort
Nun können Sie bequem über das Server-Icon oben links die gewünschte Verbindung auswählen und direkt verbinden.
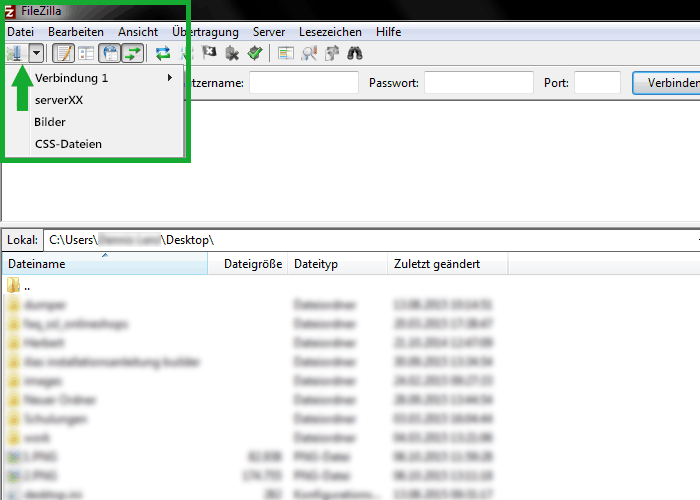
Herzlichen Glückwunsch! Sie haben erfolgreich FileZilla für Ihre Verbindungen konfiguriert.


