Filezilla Anleitung
In dieser Anleitung beschreiben wir den Umgang mit dem kostenlosen FTP Programm Filezilla, die Konfiguration für die Verbindung zu Ihrem Webspace bei DM Solutions und geben weiterführende Tipps.
Download von Filezilla
Laden Sie Filezilla wenn möglich stets von der offiziellen Webseite herunter, da Sie auf diese Weise ausschließen können, für den Download Geld bezahlen zu müssen. Denn leider gibt es im Netz einige betrügerische Webseiten, die für den Download von kostenlosen Programmen Geld verlangen.

Die Oberfläche von Filezilla
Die Oberfäche von Filezilla teilt sich in verschiedene Bereiche auf. Oben sehen Sie das Menü, darunter die Statusmeldungen der Verbindung zum Server. Der darunterliegende Part ist zweigeteilt. Links sehen Sie zum einen den Inhalt Ihres lokalen PCs in Explorer Manier, rechts sehen Sie den Inhalt Ihres Webspace. Darunter befindet sich schließlich das Transfer Fenster, auch Queue genannt, in dem Sie die zu übertragenden Dateien während eines Dateitransfers sehen.
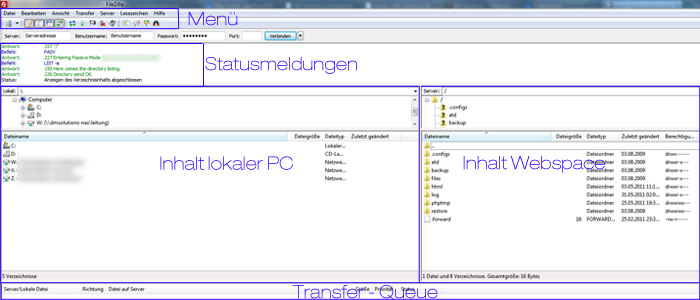
Übertragen einer Datei von Ihrem Computer auf Ihren Webspace
Um eine Datei von Ihrem lokalen Computer auf Ihren Webspace auf den Server zu übertragen, können Sie einfach eine Datei im linken Bereich (Inhalt lokaler PC) auswählen und diese mittels Drag & Drop auf den gewünschten Ordner rechts (Inhalt Webspace) ziehen. Die Datei wird automatisch auf Ihren Webspace kopiert, was Sie an der Übertragung unten (Transfer-Queue) sehen können.
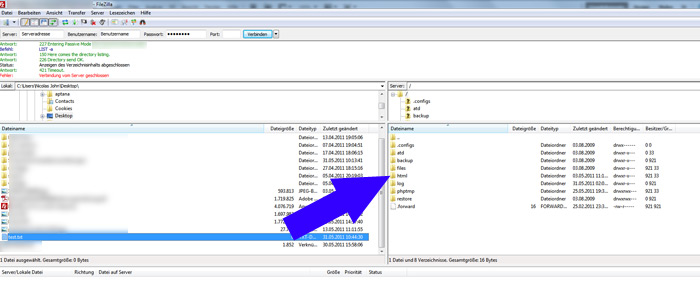 Verbindungen im Servermanager speichern
Verbindungen im Servermanager speichern Damit Sie nicht bei jedem Programmstart von Filezilla erneut sämtliche Daten eingeben müssen, können Sie die Verbindungen auch im so genannten Servermanager von Filezilla speichern. Klicken Sie dazu im Menü oben auf "Datei" -> "Servermanager". Nun öffnet sich ein neues Fenster.
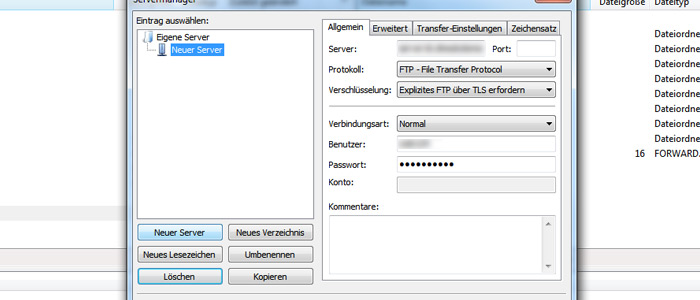
Klicken Sie nun auf "Neuer Server". Sie können nun über die Eingabe der relevanten Daten eine neue Verbindung speichern. Benötigt werden folgende Daten:
| Name | Wert |
| Server: | Servername |
| Port: | 21 (kann meist freigelassen werden) |
| Protokoll: | FTP |
| Verschlüsselung: | Wenn verfügbar, Explizites FTP über TLS anfordern |
Damit baut FileZilla die Verbindung je nach Servereinstellung auf. Alternativ können Sie auch direkt "Explizites FTP über TLS anfordern" hinterlegen. Für Kunden von DM Solutions gilt immer "Explizites FTP über TLS". | |
| Verbindungsart: | Normal |
| Benutzer: | Ihr Benutzername |
| Passwort: | Ihr Passwort |
Klicken Sie anschließend auf "OK", um die Einstellungen zu speichern.

