Wie richte ich eine 2-Faktor-Authentifizierung in Plesk ein?
Wir als deutscher Webhoster legen großen Wert auf Sicherheit und Datenschutz, daher haben wir für unsere Kunden ein Plugin entwickelt, das eine 2-Faktor-Authentifizierung in Plesk bereitstellt. Durch die Verwendung einer 2-Faktor-Authentifizierung erhöhen Sie die Sicherheit Ihres Pleskaccounts erheblich, die Nutzung wird daher von uns empfohlen.
Was ist eine 2-Faktor-Authentifizierung?
Unter einer Zwei-Faktor-Authentifizierung (nachfolgend 2FA) wird der Identitätsnachweis eines Nutzers über zwei unterschiedliche und unabhängige Faktoren verstanden. Die Nutzung einer 2FA wird unter anderem vom BSI (Bundesamt für Sicherheit in der Informationstechnik) empfohlen und gehört heutzutage zum Sicherheitsstandard in der IT. Neben der üblichen Kombination aus Benutzername und Passwort, kommt bei der 2FA noch ein zusätzlicher Faktor hinzu, der die Sicherheit Ihres Benutzerkontos erheblich erhöht.
In unserem Fall ist der zusätzliche Faktor ein Code, der auf einem Gerät (beispielsweise das Smartphone) generiert wird und beim Login zusätzlich zum Passwort angegeben werden muss. Sollte also ein Angreifer an Ihr Passwort gelangen, so benötigt er zusätzlich Zugriff auf das Gerät, auf dem die 2FA eingerichtet wurde.
Im Folgenden zeigen wir Ihnen, wie Sie mit unserem Plesk-Plugin eine 2FA für eine und mehrere Personen einrichten, sich in Ihrem Plesk-Konto anmelden und die 2FA wieder entfernen können.
2FA für eine Person einrichten
Schritt 1: Herunterladen und installieren einer Authenticator App
Für die Verwendung unseres 2FA-Plugins in Plesk wird eine Authenticator App, wie beispielsweise Authy, benötigt. Öffnen Sie hierfür den App/Play Store und suchen nach dem Schlagwort Authenticator. Wählen Sie nun eine Authenticator App, laden diese herunter und installieren diese.
Schritt 3: Erstellen eines Accounts bei Authy
Nach dem erstmaligen Starten von Authy werden Sie aufgefordert, einen Account zu erstellen. Geben Sie hierfür im ersten Schritt Ihre Telefonnummer an. Anschließend können Sie auswählen, wie Sie den Bestätigungs-Code von Authy erhalten möchten (per SMS, WhatsApp Nachricht oder als Anruf). Geben Sie nun den von Authy gesendeten Bestätigungs-Code in der App an. Wenn alles geklappt hat, haben Sie erfolgreich einen Account bei Authy angelegt.
Schritt 3: Authy mit Ihrem Plesk-Account verbinden
Loggen Sie sich hierfür in Ihren Plesk-Account ein, klicken im linken Menü auf den Punkt "2FA Authentifizierung" und aktivieren den Haken bei Multi-Faktor-Authentifizierung aktivieren. Nun werden weitere Einstellungsmöglichkeiten geöffnet und ein QR-Code angezeigt.
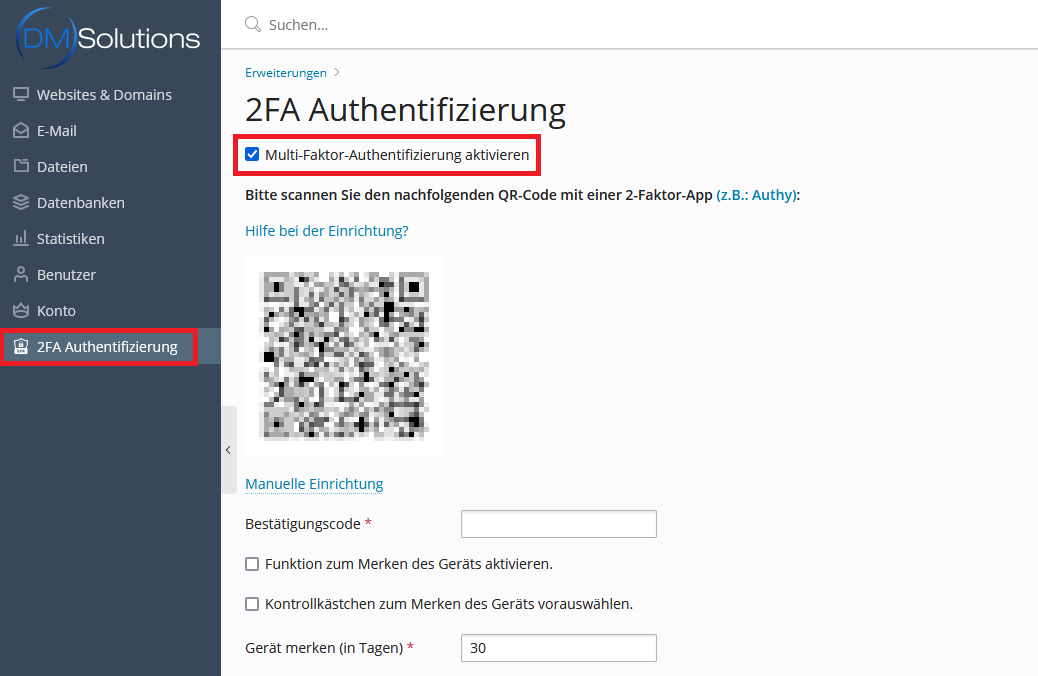
Klicken Sie nun in Authy auf das Plus und anschließend auf "Scan QR Code" und scannen Sie den in Plesk angezeigten QR-Code.
Nun können Sie in Authy ein Backup-Passwort angeben, um im Notfall auch über ein fremdes Gerät Zugriff auf Ihren Account zu erhalten. Anschließend wählen Sie ein Logo aus und erstellen den Account mit "Save". Ihr Plesk-Account wurde nun in Authy hinzugefügt und generiert ab sofort alle 30 Sekunden einen Code, den Sie nach erfolgreicher Einrichtung der 2FA für die Anmeldung in Plesk benötigen werden.
Schritt 4: Sichern der Backup-Codes in Plesk
Damit Sie sich im Notfall auch ohne Zugriff auf das Gerät, auf dem Authy installiert wurde, in Plesk anmelden können, generiert unser Plugin einige Backup-Codes, die Sie bei der Anmeldung in Plesk (anstatt den von Authy generierten Code) angeben können.
Klicken Sie in Plesk auf "Herunterladen", um die Backup-Codes herunterzuladen und speichern Sie diese an einen sicheren Ort.
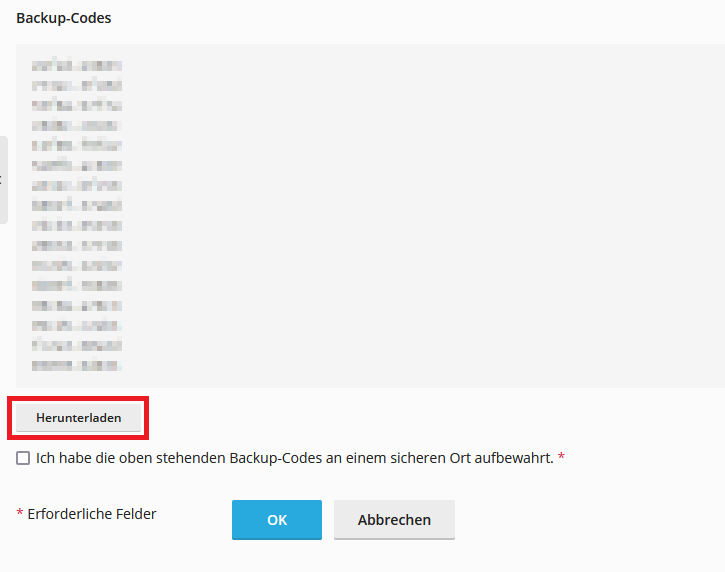
Schritt 5: Aktivieren der 2FA in Plesk
Um die 2FA in Plesk zu aktivieren, geben Sie nun den von Authy generierten Code in Plesk unter Bestätigungscode ein. Setzen Sie anschließend das Häkchen bei Ich habe die oben stehenden Backup-Codes an einem sicheren Ort aufbewahrt und bestätigen Sie die Änderung mit "OK".
Herzlichen Glückwunsch, Sie haben eine 2-Faktor-Authentifizierung in Plesk eingerichtet.
Anmelden mit 2FA
Um zu testen, ob die eingerichtete 2FA funktioniert, loggen Sie sich in Plesk aus und melden sich mit Ihren Anmeldedaten erneut an. Nun sollten Sie nach korrekt angegebenen Benutzernamen und Passwort aufgefordert werden, einen Bestätigungscode anzugeben. Hier geben Sie den von Authy alle 30 Sekunden generierten Code an.
Erstellen einer 2-Faktor-Authentifizierung für weitere Personen
Sie können in Ihrem Plesk-Account beliebig viele Personen für eine 2FA hinterlegen. Hierfür richten Sie die 2-Faktor-Authentifizierung wie oben beschrieben für eine Person ein und scannen im Anschluss pro Person den QR-Code einfach erneut und richten die 2FA auf den jeweiligen Geräten ein.
Entfernen der 2FA
Zum Entfernen der 2FA gehen Sie in Plesk im linken Menü auf "2FA Authentifizierung" und entfernen den Haken bei Multi-Faktor-Authentifizierung aktivieren. Anschließend bestätigen Sie die Änderung mit einem Klick auf "OK". Nun wurde die 2FA entfernt, sodass bei der Anmeldung ausschließlich der Benutzernamen und das entsprechende Passwort benötigt werden.
Neue Backup-Codes generieren
Sollten Sie schon einige Backup-Codes verwendet haben und diese drohen zu Ende zu gehen, können Sie mit unserem Plugin einfach neue Backup-Codes generieren lassen. Klicken Sie hierfür in Plesk unter 2FA-Authentifizierung auf "Hier klicken, um neue Backup-Codes zu generieren."
Anschließend werden die neu generierten Codes angezeigt, diese sind zu diesem Zeitpunkt allerdings noch nicht gültig. Laden Sie nun die Codes herunter und speichern diese an einem sicheren Ort. Setzen Sie nun ein Häkchen bei Ich habe die oben stehenden Backup-Codes an einem sicheren Ort aufbewahrt und bestätigen die Eingabe mit "OK". Jetzt sind die neu generierten Codes gültig und können verwendet werden. Bitte beachten Sie, dass die alten Codes ab diesem Zeitpunkt ungültig sind und nicht mehr verwendet werden können.

