Das WordPress Toolkit - die wichtigsten Funktionen
Im Rahmen unserer neuen Tarifgeneration bieten wir für unsere Kunden unter anderem das WordPress Toolkit für Plesk an. Mit dieser Plesk-Erweiterung können Sie WordPress-Umgebungen ganz einfach und direkt über Plesk installieren, konfigurieren und verwalten. Nachfolgend zeigen wir Ihnen die wichtigsten Funktionen des Toolkits.
Übersicht
- WordPress installieren
- WordPress entfernen
- WordPress Klon (Testumgebung) erstellen
- Backups erstellen und wiederherstellen
- Sicherheitseinstellungen
- Plugins/Themes
- Core Updates
- Automatische Updates
- Weitere Funktionen
WordPress installieren
Über das WordPress-Toolkit können Sie ganz einfach eine WordPress-Umgebung mit wenigen Klicks installieren. Loggen Sie sich hierfür in Ihren Plesk-Account ein und klicken Sie im linken Menü auf "WordPress".
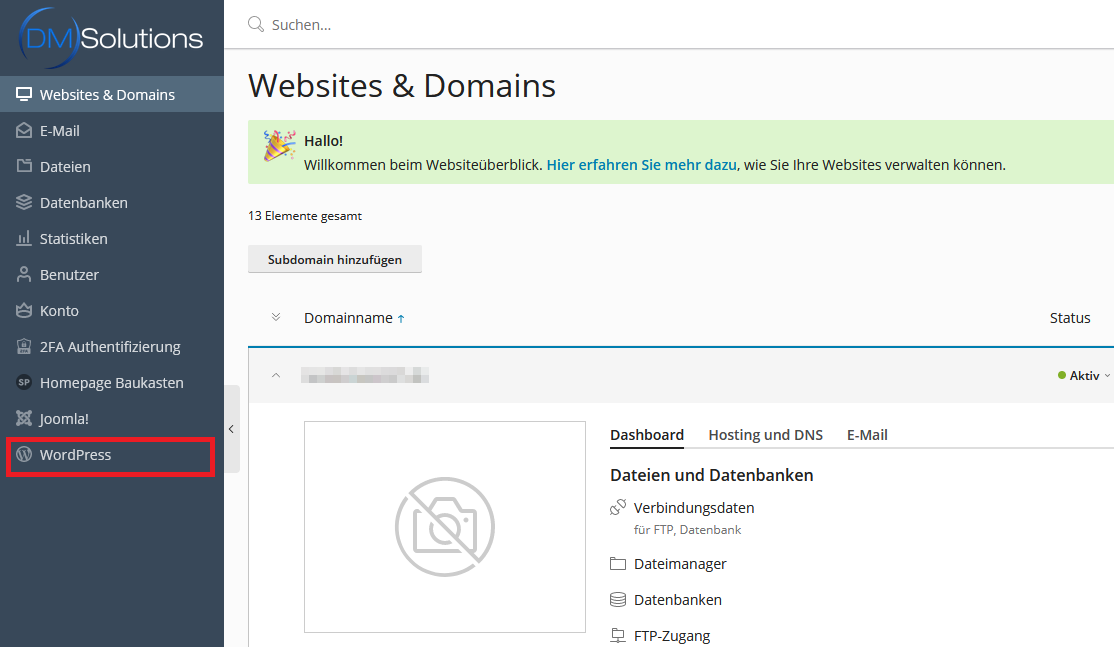
Klicken Sie anschließend auf den Button "Installieren".
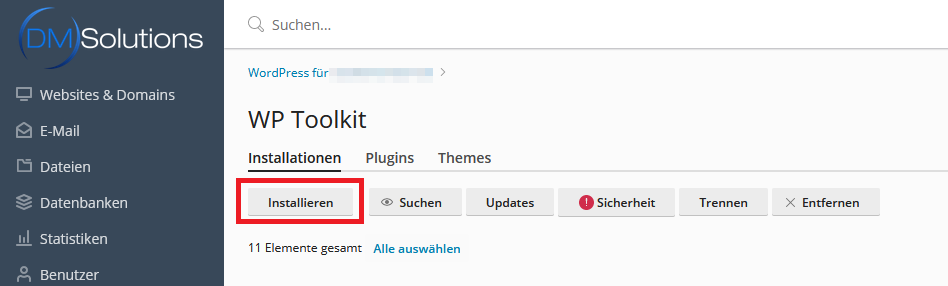
Nun erscheint ein weiteres Menü, über welches einige Installationsoptionen angegeben werden müssen.
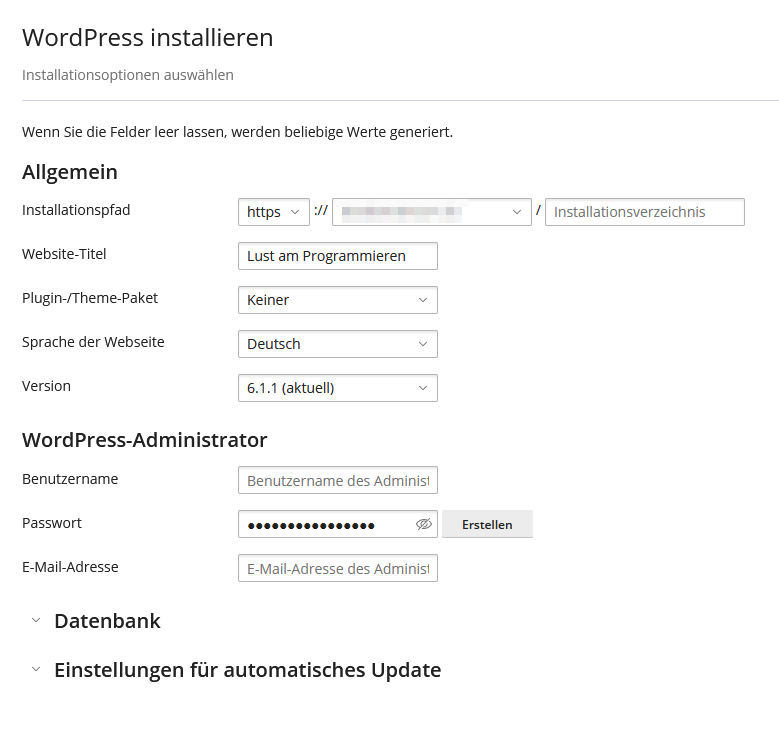
Auf die einzelnen Einstellungsmöglichkeiten gehen wir nachfolgend ein:
Allgemein
Installationspfad: Geben Sie hier die URL an, unter der die WordPress-Umgebung erreichbar sein soll. Nach dem "/" können Sie auch optional einen oder mehrere Unterordner angeben. Wird beispielsweise "test1/test2/test3" angegeben, ist die Umgebung unter "IhreDomain.de/test1/test2/test3" erreichbar.
Sofern WordPress direkt unter der Domain erreicht werden soll, lassen Sie das Feld nach dem "/" einfach leer.
Website-Titel: Der hier angegebene Webseiten-Titel wird im Browser-Tab der Webseite angezeigt.
Plugin-/Theme-Paket: Optional kann hier eine Vorauswahl an Plugins und Themes installiert werden. Wenn Sie noch nicht wissen, welche Plugins und Themes Sie nutzen möchten, können Sie die Option Keiner auswählen, denn Erweiterungen können auch im Nachhinein installiert werden.
Sprache der Webseite: Hier wird die Sprache der Webseite angegeben.
Version: Hier können Sie die gewünschte Version von WordPress auswählen. Bitte beachten Sie, dass hier nicht alle Versionen aufgeführt werden. Sofern Ihre Wunschversion nicht dabei ist, können Sie diese herunterladen und manuell installieren. Auf unserer Webseite finden Sie die meisten WordPress-Versionen als Download: WordPress Download
WordPress-Administrator
Benutzername: Hier geben Sie den Benutzernamen für Ihren Administrator Account an, mit dem Sie sich in den Administratorbereich der WordPress-Umgebung anmelden können.
Datenbankname: Name der Datenbank.
Präfix der Datenbanktabelle: Der hier eingetragene Wert wird in der Datenbank vor jedem Tabellennamen dieser WordPress-Umgebung vorangestellt. Hier können Sie den Standardwert beibehalten.
Datenbankbenutzername: Hier wird der Benutzername der Datenbank angegeben.
Passwort des Datenbankbenutzers: Das hier angegebene Passwort gilt sowohl für die Datenbank als auch für den Datenbankbenutzer.
Einstellungen für automatische Updates
Über das Toolkit können Sie auch Updates Ihrer WordPress-Umgebung automatisch durchführen lassen. In diesem Bereich können Sie die automatischen Updates aktivieren und einstellen. Auf die einzelnen Einstellungsmöglichkeiten gehen wir hier nochmal gesondert ein: Automatische Updates
Nachdem alle Einstellungen vorgenommen wurden, muss nur noch auf "Installieren" geklickt werden.
Nun startet der Installationsvorgang. Der Fortschritt wird über eine Meldung unten rechts angezeigt.

Abschluss der Installation
Nach Abschluss der Installation erscheint eine Meldung, über die Sie Plugins für Ihre WordPress-Umgebung installieren können.
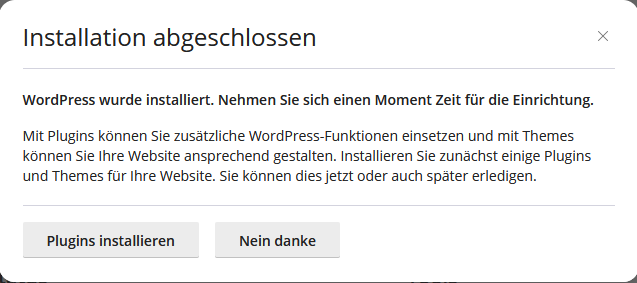
Sofern Sie Plugins erst später hinzufügen möchten, klicken Sie einfach auf "Nein danke". Um in diesem Schritt bereits Plugins zu installieren, klicken Sie auf "Plugins installieren". Wie Sie Plugins über das Toolkit installieren, haben wir hier beschrieben: Plugins/Themes installieren
Herzlichen Glückwunsch, Sie haben soeben erfolgreich eine WordPress-Umgebung installiert. Ihre neue WordPress-Seite erreichen Sie nun über die bei der Installation angegebene URL. Auf das Backend greifen Sie über den Zusatz "/wp-admin" zu. Bsp: "IhreUrl.de/wp-admin". Dort können Sie sich mit den angegebenen Zugangsdaten anmelden und Ihre Webseite nach Ihren Vorstellungen erstellen.
Alternativ können Sie auch direkt über das WordPress-Toolkit auf das Backend Ihrer WordPress Seite zugreifen: Als Administrator anmelden
WordPress entfernen
Auch das Entfernen einer WordPress-Umgebung kann ganz leicht über das Toolkit vorgenommen werden. Öffnen Sie hierfür das WordPress-Toolkit mit einem Klick auf "WordPress" im linken Menü. Hier werden nun alle Ihre WordPress-Umgebungen aufgelistet.
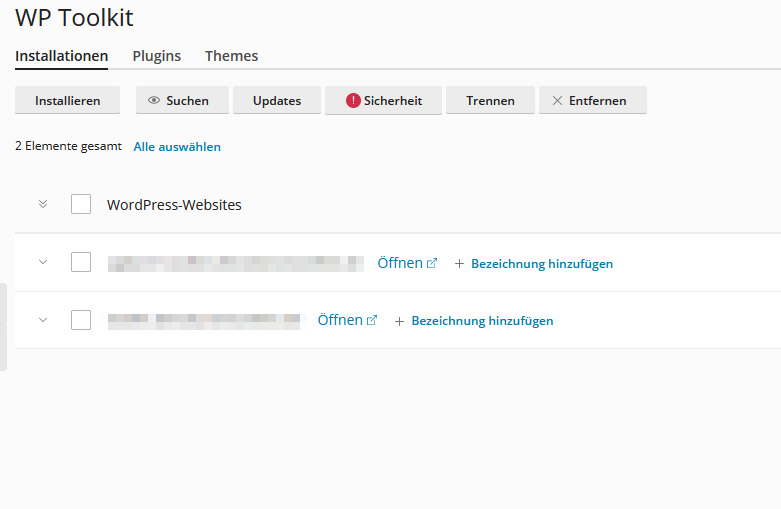
Suchen Sie nun die zu entfernende Umgebung heraus und klicken Sie auf die drei Punkte oben rechts. Anschließend öffnet sich ein weiteres Menü. Klicken Sie hier auf "Entfernen".
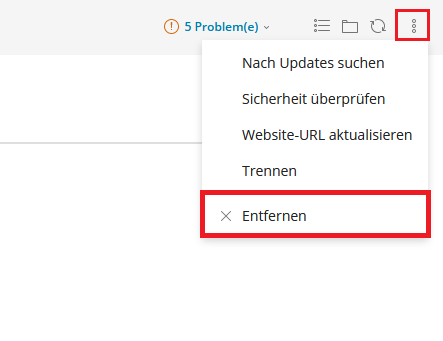
Jetzt öffnet sich ein weiteres Fenster, über das angegeben werden kann, ob die Datenbank, der Datenbankbenutzer und die Logdateien zu dieser Umgebung entfernt werden sollen.
Sofern Sie die gesamte Umgebung löschen möchten, aktivieren Sie alle Haken und bestätigen Sie das Entfernen mit einem Klick auf "Ja". 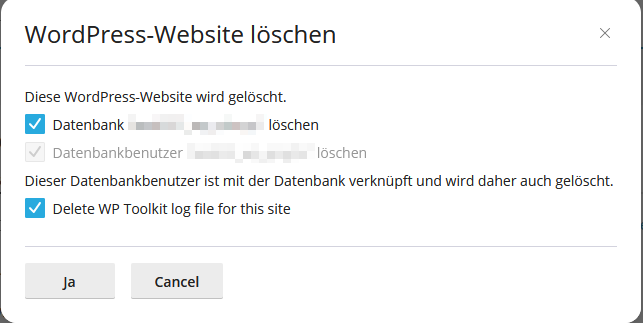
Die WordPress-Seite wurde somit erfolgreich entfernt.
Zurück zum SeitenanfangWordPress Klon (Testumgebung) erstellen
Häufig ist es sinnvoll, die eigene WordPress-Umgebung zu klonen, um dort Änderungen zu testen, bevor diese auf die Live-Seite übernommen werden. Mit dem Toolkit können Sie sich mit wenigen Klicks eine solche Test-Umgebung erstellen.
Öffnen Sie das Toolkit über den Punkt "WordPress" im linken Menü und suchen die zu klonende WordPress-Umgebung heraus. Öffnen Sie nun die Übersicht der WordPress-Installation mit einem Klick auf den nach unten gerichtet Pfeil auf der linken Seite.

Für die Erstellung eines Klons klicken Sie nun auf "Klonen".
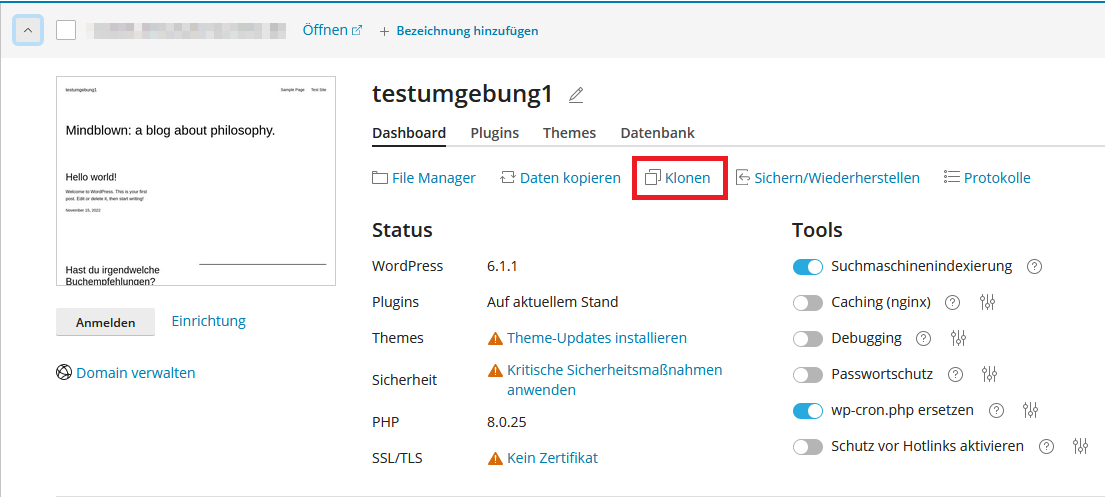
Bevor die Umgebung geklont wird, müssen noch ein paar Einstellungen vorgenommen werden:
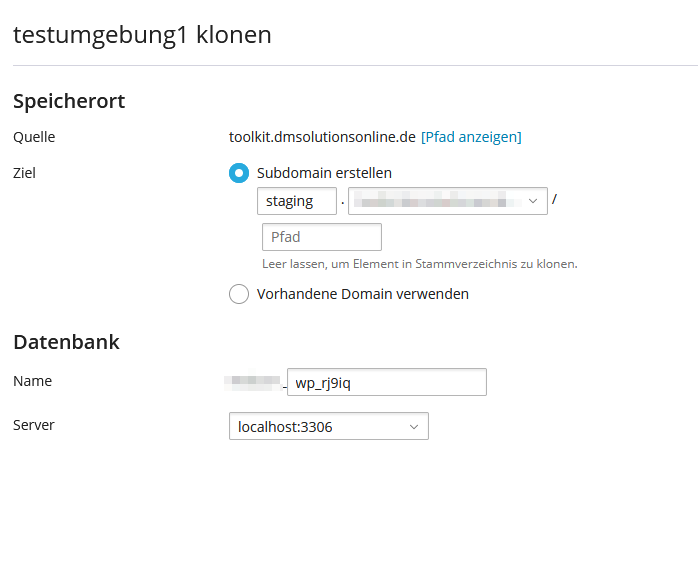
Im Nachfolgenden gehen wir auf die einzelnen Einstellungspunkte ein:
Speicherort: Unter Ziel wird die Domain angegeben, unter der die geklonte Umgebung erreichbar sein soll. Hier können Sie entweder eine bereits vorhandene Domain verwenden, oder Sie erstellen direkt über das Toolkit eine neue Subdomain. Optional können Sie ein Unterverzeichnis angeben.
Datenbank: Hier wird im Feld Name der gewünschte Name der Datenbank eingetragen. Unsere Kunden können für die Einstellung Server, den Standardwert (localhost:3306) angeben. Sofern Sie Ihr Hosting nicht durch uns beziehen und nicht wissen, welche Einstellung verwendet werden muss, wenden Sie sich am besten an Ihren Provider.
Mit einem Klick auf "Starten" wird die Umgebung kopiert. Dies kann einige Minuten dauern; der Fortschritt des Vorgangs wird Ihnen unten rechts angezeigt.

Sobald der Vorgang beendet ist, wird unten rechts eine Erfolgsmeldung angezeigt.

Herzlichen Glückwunsch, Sie haben Ihre WordPress-Umgebung erfolgreich geklont. Die Zugangsdaten für das Backend haben sich hierbei nicht geändert. Das Einstellungsfenster kann nun wieder geschlossen werden.
Zurück zum SeitenanfangBackups erstellen und wiederherstellen
Über das Toolkit kann ganz einfach ein Backup einer WordPress-Umgebung erstellt werden, um bei Problemen die Webseite von einem früheren Zeitpunkt wiederherstellen zu können. Gerne zeigen wir Ihnen nachfolgend die Backup-Funktion des WordPress-Toolkits.
Backup erstellen
Öffnen Sie in Plesk das WordPress Toolkit mit einem Klick auf "WordPress" im linken Menü. Suchen Sie hier die zu sichernde Umgebung heraus und klappen die Übersicht mit einem Klick auf den nach unten gerichteten Pfeil auf.

Klicken Sie nun auf "Sichern/Wiederherstellen" und bestätigen Sie den Vorgang mit "Backup erstellen".
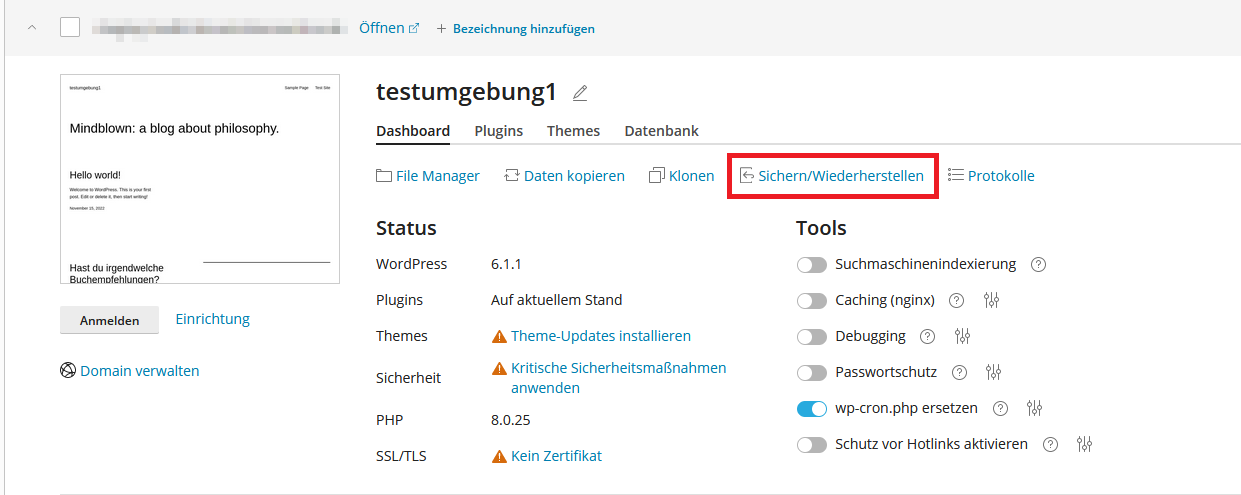
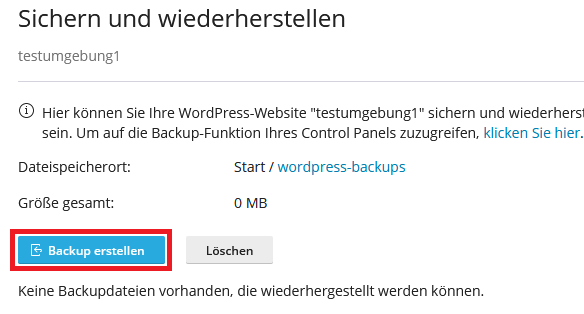
Sobald die Sicherung abgeschlossen ist, erscheint ein neuer Eintrag im Backup-Menü und Sie erhalten unten links eine Erfolgsmeldung.

Backup wiederherstellen
Um ein Backup wiederherzustellen, klicken Sie erneut auf "Sichern/Wiederherstellen".
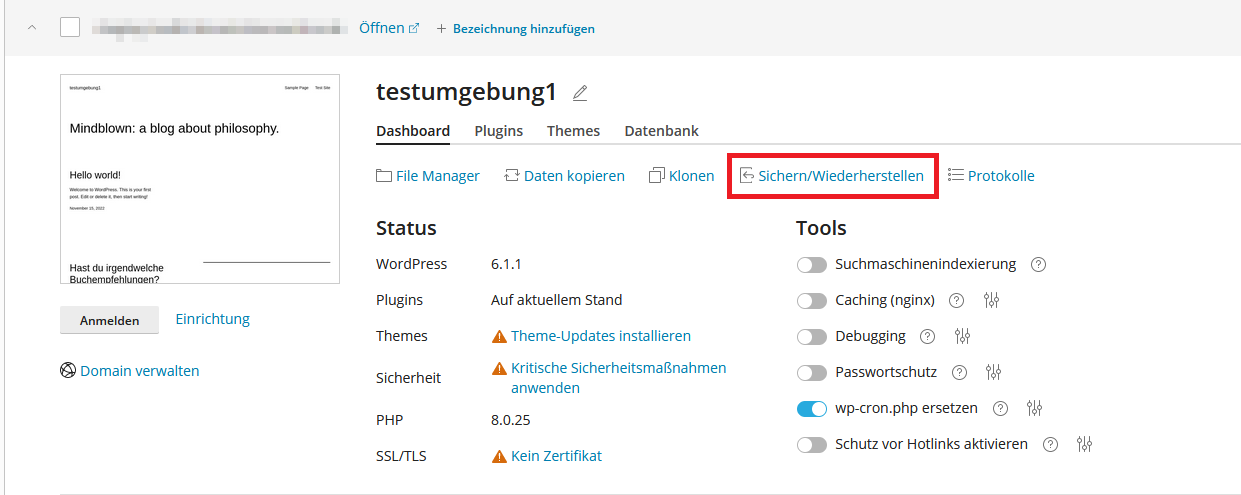
Suchen Sie nun im Backup-Menü das wiederherzustellende Backup heraus und klicken auf den Kreispfeil.
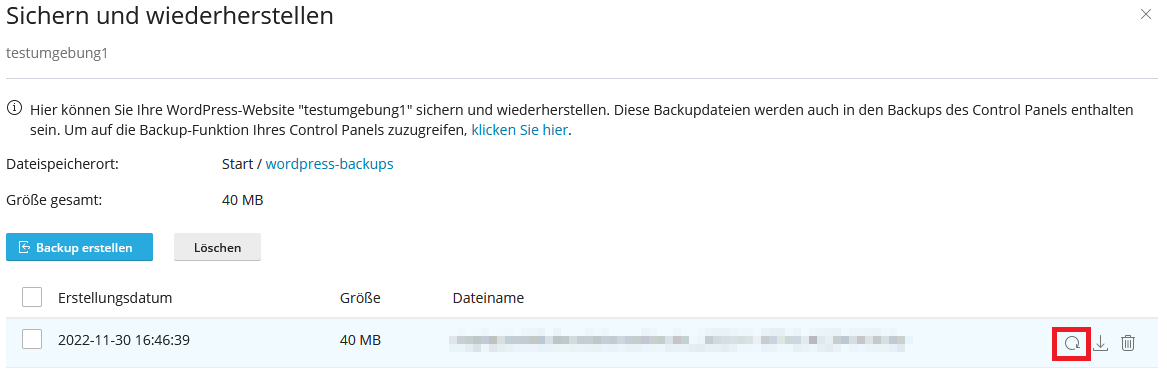
Bestätigen Sie nun die Wiederherstellung mit einem Klick auf "Wiederherstellen". Nach Abschluss des Wiederherstellungsvorgangs erscheint eine Erfolgsmeldung unten rechts.
 Zurück zum Seitenanfang
Zurück zum Seitenanfang Sicherheitseinstellungen
Mit dem WordPress Toolkit können Sie die Sicherheit Ihrer WordPress-Seite prüfen und verbessern. Hierfür schlägt das Toolkit verschiedene Sicherheitsmaßnahmen vor, die Sie direkt durch das Tool umsetzen lassen können. Des Weiteren können Sie über das Toolkit Ihre Webseite auf bekannte Sicherheitslücken prüfen.
Sicherheitsmaßnahmen durchführen
Um den Sicherheitsstatus Ihrer WordPress-Seite zu prüfen und ggf. Sicherheitsmaßnahmen durchzuführen, öffnen Sie in Plesk mit einem Klick auf "WordPress" das Toolkit. Suchen Sie nun die entsprechende WordPress-Umgebung und klicken Sie auf die drei Punkte am rechten Rand und anschließend auf "Sicherheit überprüfen". Nun öffnet sich das Sicherheitsstatus Fenster.
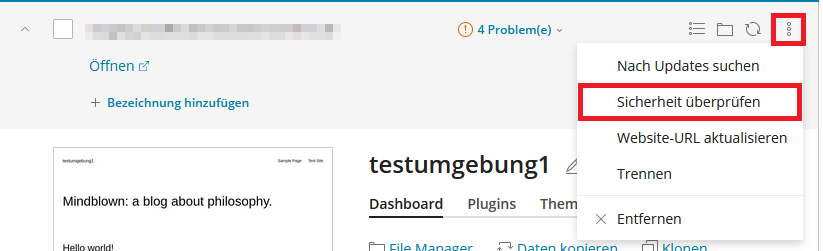
Unter dem Reiter Sicherheitsmaßnahmen werden Ihnen nun einige Sicherheitsmaßnahmen vorgeschlagen. Der Status auf der rechten Seite zeigt die Dringlichkeit der Maßnahme an und ob diese bereits durchgeführt wurde.
Um eine oder mehrere Sicherheitsmaßnahmen durchzuführen, markieren Sie diese und klicken Sie auf "Absichern".

Sicherheitslücken prüfen
Um über das Toolkit Ihre Umgebung auf bekannte Sicherheitslücken zu prüfen, öffnen Sie erneut das Sicherheitsstatus Fenster über die drei Punkte und einem Klick auf "Sicherheit überprüfen".
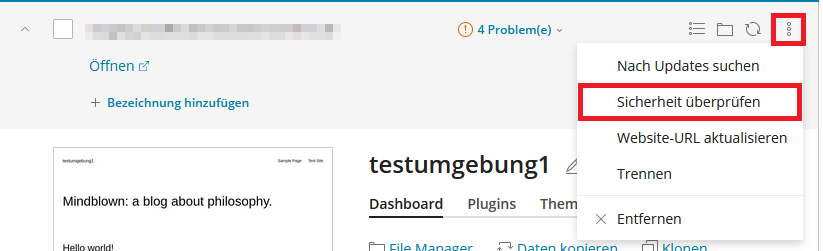
Klicken Sie nun auf den Reiter "Sicherheitslücken in WordPress".
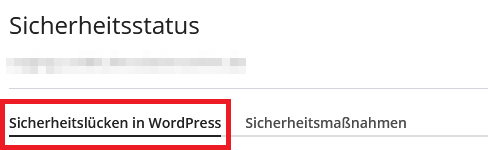
Hier können Sie mit einem Klick auf "Suchen" Ihre WordPress-Umgebung auf bekannte Sicherheitslücken überprüfen und Ihre Seite ggf. updaten.
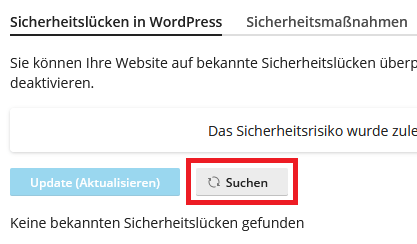
Plugins und Themes
Auch Plugins und Themes können mithilfe des WordPress Toolkits verwaltet werden. Nachfolgend zeigen wir Ihnen, welche Funktionen das Toolkit hierfür bereitstellt.
Plugins und Themes installieren
Plugins und Themes können direkt über das Toolkit installiert werden. Hier haben Sie die Möglichkeit, diese direkt aus dem WordPress Repository auszuwählen oder eigene hochzuladen.
Für das Installieren von Plugins/Themes öffnen Sie zunächst in Plesk das WordPress-Toolkit mit einem Klick auf "WordPress" (linkes Menü) und suchen die Umgebung heraus, für die Sie ein oder mehrere Plugins/Themes installieren möchten.
Anschließend gehen Sie auf den Tab "Plugins" und für Themes auf "Themes".
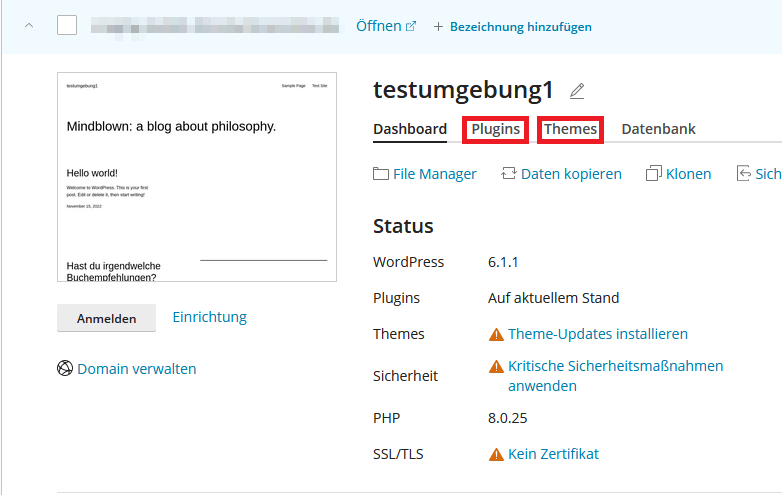
Klicken Sie anschließend auf "Installieren".
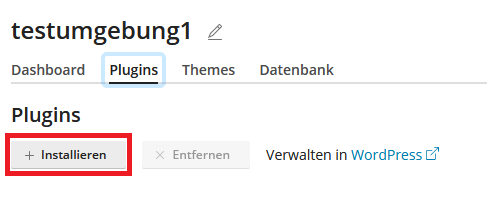
Nun öffnet sich ein weiteres Menü, über das Plugins/Themes gesucht werden können. Geben Sie im Suchfeld ein entsprechendes Schlagwort ein, um eine Auflistung dazu passender Plugins/Themes anzeigen zu lassen.
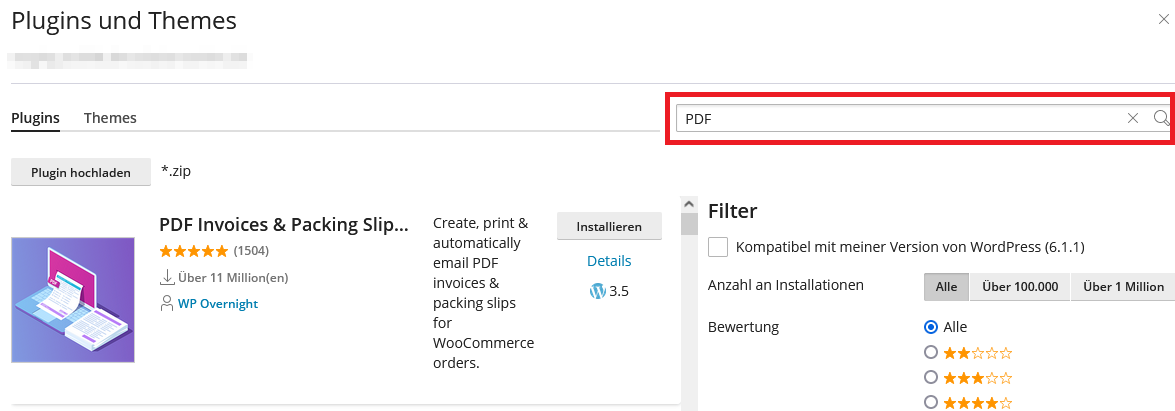
Wenn Sie das gewünschte Plugin/Theme gefunden haben, muss nur noch bei dem entsprechenden Plugin/Theme auf "Installieren" geklickt werden, um den Installationsvorgang zu starten.
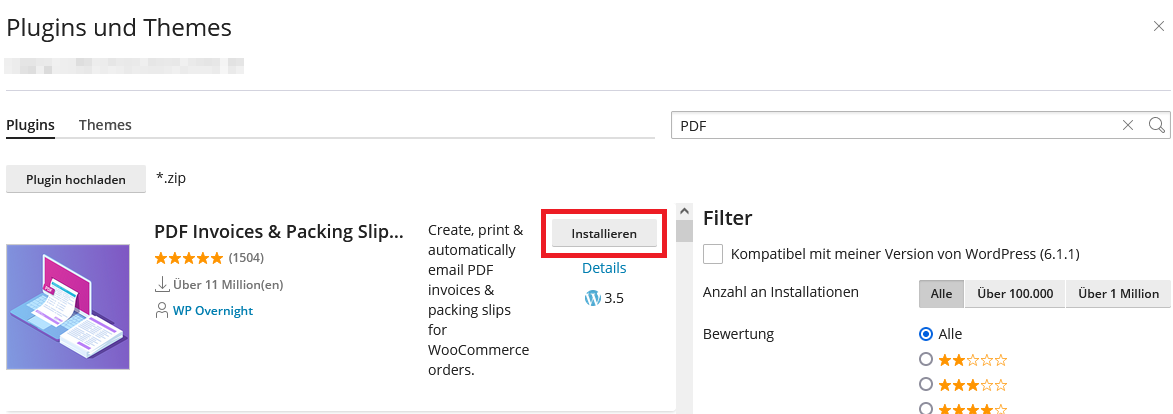
Nach erfolgreicher Installation erscheint oben rechts eine Erfolgsmeldung.

Plugins hochladen
Sollte das gewünschte Plugin/Theme nicht in der Liste zu finden sein, weil es sich beispielsweise um eine kostenpflichtige Erweiterung handelt, kann das Plugin/Theme hochgeladen werden, um es anschließend zu installieren. Klicken Sie hierfür wieder in der entsprechenden Umgebung im Tab "Plugins" oder "Themes" auf "Installieren".
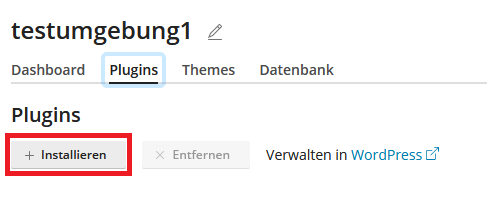
Anschließend klicken Sie auf den Button "Plugin hochladen" bzw. "Theme hochladen" und wählen das entsprechende Plugin/Theme aus. Den Upload starten Sie mit einem Klick auf "Öffnen".
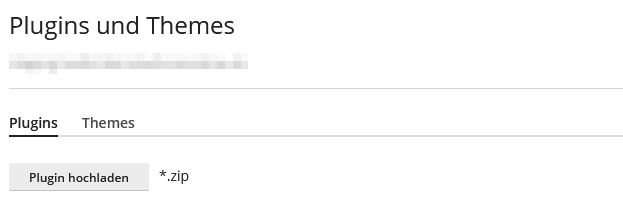
Die Installation erfolgt nun automatisch. Nach erfolgreichem Hochladen und installieren, erscheint unten rechts eine Erfolgsmeldung.
Zurück zum SeitenanfangPlugins aktivieren/deaktivieren
Über das Toolkit können Sie innerhalb weniger Klicks Plugins/Themes aktivieren und deaktivieren. Gehen Sie dazu im Toolkit auf den Tab "Plugins" bzw. "Themes" der gewünschten Umgebung.
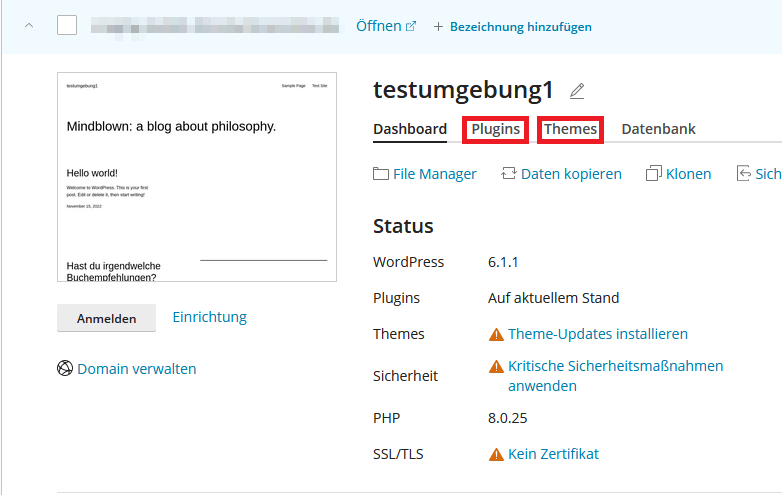
Aktivieren/deaktivieren Sie nun den Schalter "Aktiv" neben dem entsprechenden Plugin/Theme.
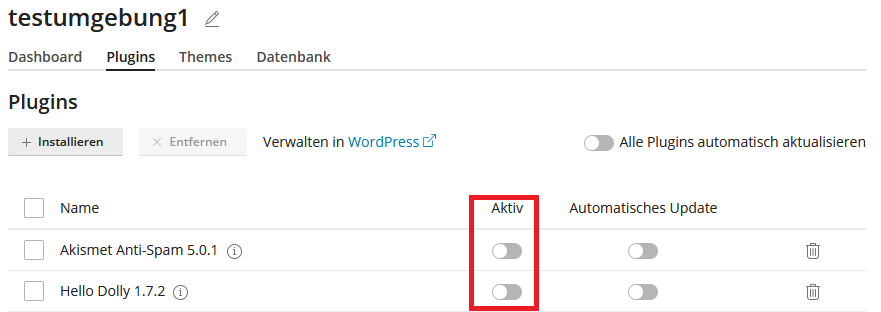 Zurück zum Seitenanfang
Zurück zum Seitenanfang Plugins/Themes entfernen
Auch das Entfernen von Plugins/Themes ist mit dem WordPress-Toolkit in wenigen Klicks möglich. Klicken Sie hier wieder im Toolkit der entsprechenden Installation auf den Tab "Plugins" bzw. "Themes".
Markieren Sie nun die zu entfernenden Plugins/Themes und klicken Sie anschließend auf den Button "Entfernen".
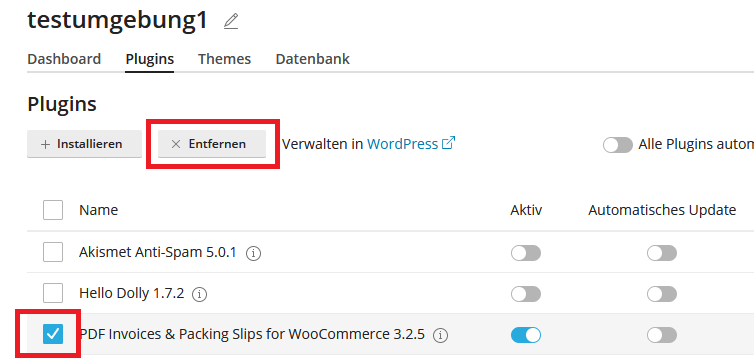
Anschließend öffnet sich ein Fenster, über das das Löschen mit einem Klick auf "Ja" bestätigt werden muss. Nach dem erfolgreichem Entfernen erhalten Sie eine Erfolgsmeldung oben rechts.
 Zurück zum Seitenanfang
Zurück zum Seitenanfang Plugins/Themes aktualisieren
Sobald ein Update für ein oder mehrere Plugins/Themes Ihrer WordPress-Umgebung zur Verfügung steht, kann es direkt über das Toolkit eingespielt werden.
Wenn Sie nach Updates für installierte Plugins/Themes bei Ihrer WordPress-Umgebung suchen möchten, dann öffnen Sie die entsprechende WordPress-Installation über das Toolkit in Plesk und klicken Sie unten links auf "Updates".
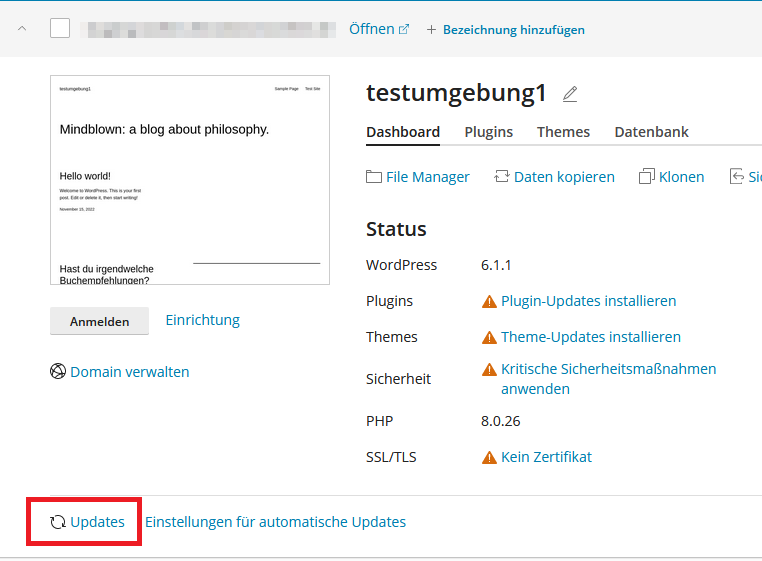
Hier können Sie nun über den Button "Nach Updates suchen" nach Aktualisierungen für Ihre Plugins/Themes suchen.
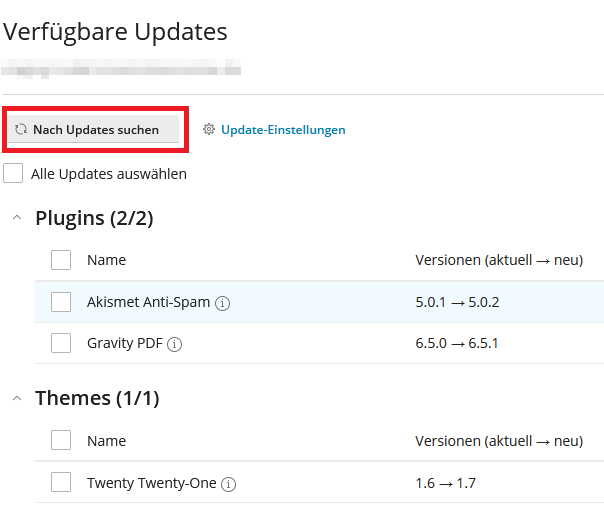
Nun werden alle Plugins/Themes aufgelistet, für die ein Update verfügbar ist. Sollten hier keine Plugins/Themes angezeigt werden, sind alle installierten Plugins/Themes bereits auf den aktuellsten Stand.
Zum Einspielen der Updates markieren Sie die entsprechenden Plugins/Themes und klicken auf "Update (Aktualisieren)".
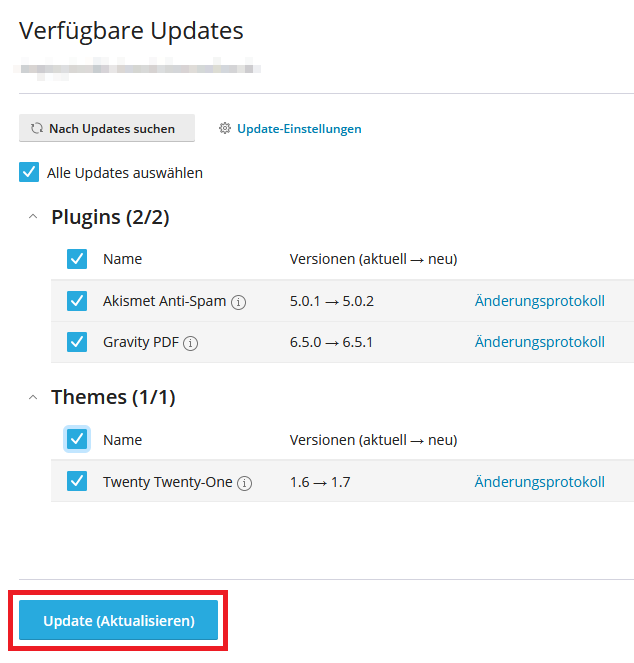
Nach erfolgreicher Installation des Updates erhalten Sie unten rechts eine Erfolgsmeldung.
 Zurück zum Seitenanfang
Zurück zum Seitenanfang Core Updates
Mehr als 40 % aller Webseiten basieren auf WordPress. Damit ist es das meist genutzte Content-Management-System der Welt und ein sehr beliebtes Ziel für Hacker.
Aus diesem Grund ist es enorm wichtig, immer die aktuellste WordPress-Version zu nutzen, um sicherzustellen, dass öffentlich bekannte Sicherheitslücken geschlossen werden.
Mit dem Toolkit können Sie Ihre WordPress-Umgebung manuell oder sogar automatisch auf die aktuellste Version updaten lassen. Wie automatische Updates aktiviert und eingestellt werden, haben wir hier erklärt: Automatische Updates
Um zu prüfen, ob für Ihre WordPress-Umgebung ein Update verfügbar ist, öffnen Sie in Plesk das WordPress-Toolkit mit einem Klick auf "WordPress" im linken Menü. Suchen Sie nun die entsprechende Installation aus und öffnen diese ggf. mit einem Klick auf den nach unten gerichteten Pfeil.

Für das Suchen nach Updates für Ihre WordPress-Umgebung klicken Sie im ersten Schritt unten links auf "Updates".
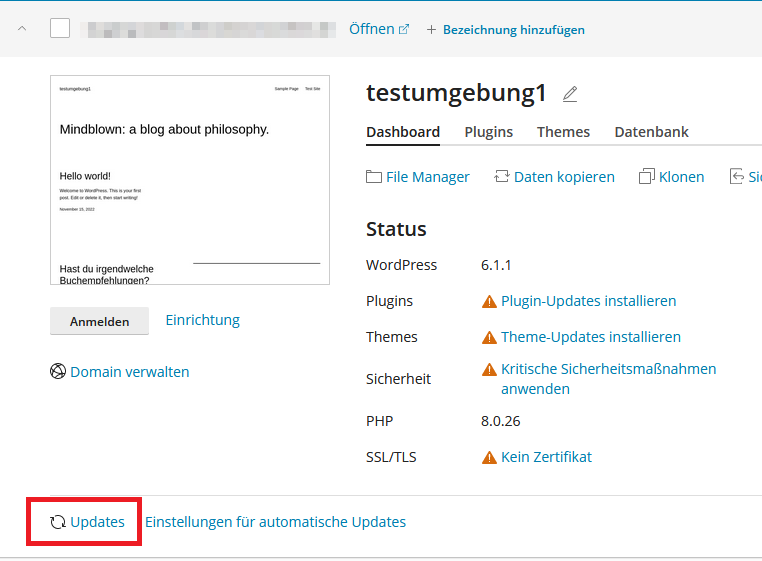
Anschließend öffnet sich ein Fenster. Klicken Sie nun auf den Button "Nach Updates suchen", um sich alle verfügbaren Updates anzeigen zu lassen.
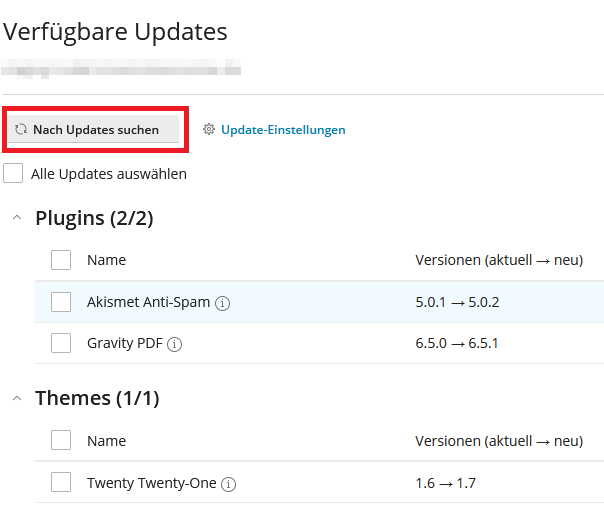
Sofern ein Update für Ihre WordPress-Umgebung verfügbar ist, wird dieses unter der Überschrift WordPress-Core angezeigt.
Markieren Sie nun das entsprechende Update des WordPress-Cores und aktiveren am besten zusätzlich einen Wiederherstellungspunkt. Sollte nach dem Update Ihre Webseite nicht mehr richtig funktionieren, können Sie diese über den Wiederherstellungspunkt zurücksetzen.
Um das Update zu starten, klicken Sie auf "Update (Aktualisieren)".
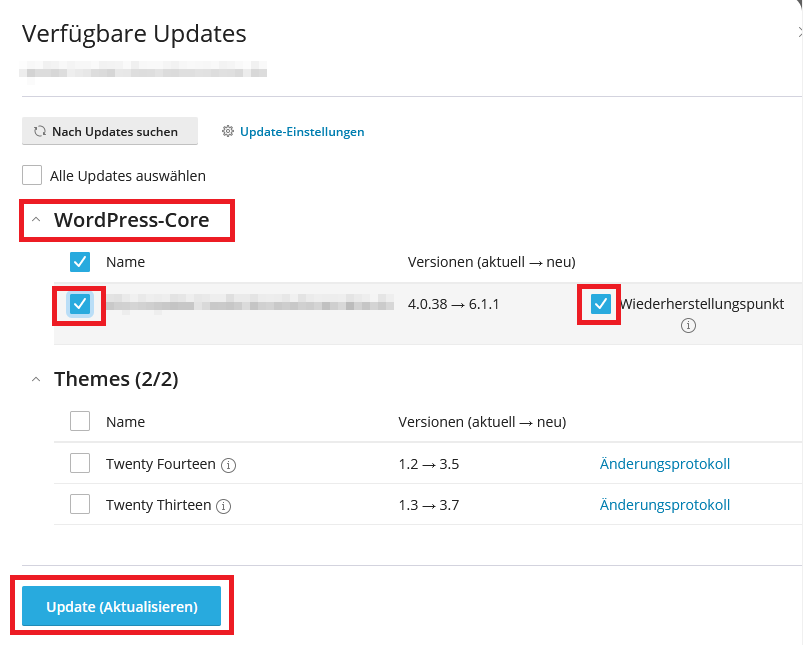
Nachdem das Update durchgeführt wurde, erhalten Sie unten rechts eine Erfolgsmeldung.

Umgebung am Wiederherstellungspunkt wiederherstellen
Sollte Ihre Webseite nach Einspielen des Updates nicht richtig funktionieren und ein Wiederherstellungspunkt gesetzt worden sein, können Sie den Zustand Ihrer Webseite vor dem Update wiederherstellen.
Gehen Sie dazu in die Übersicht Ihrer WordPress-Installation und klicken Sie auf das Wiederherstellen Symbol unter Wiederherstellungspunkt.
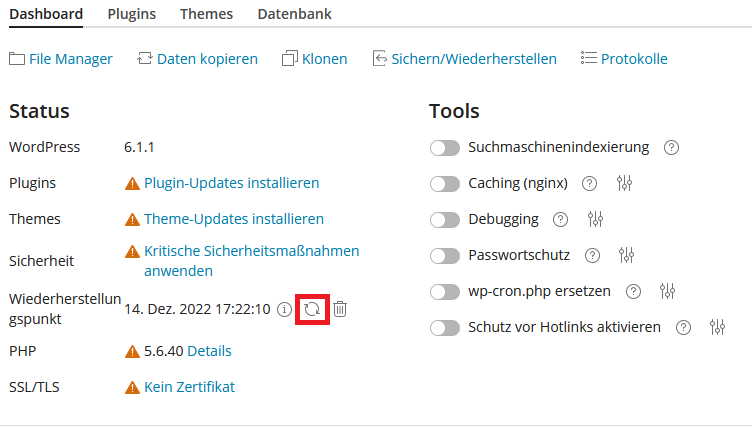
Bestätigen Sie das Zurücksetzen mit einem Klick auf "Weiter".
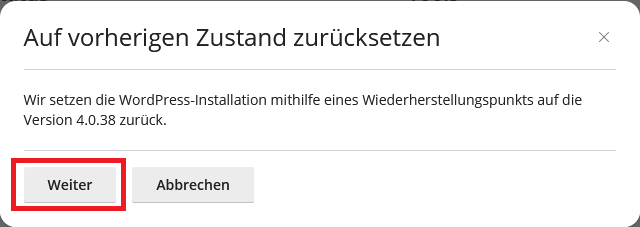
Nach Abschluss des Zurücksetzens erhalten Sie unten rechts eine Erfolgsmeldung.
 Zurück zum Seitenanfang
Zurück zum Seitenanfang Automatische Updates
Über das WordPress-Toolkit können Updates auch automatisch eingespielt werden, damit Ihre Umgebung immer auf den aktuellsten Stand ist und Sicherheitslücken geschlossen werden.
Hierbei gilt zu beachten, dass vor dem Update keine Funktionsprüfung stattfindet. Es besteht also die Gefahr, dass die Funktion der Umgebung nach dem Update nicht mehr gegeben ist.
Für das Aktivieren automatischer Updates öffnen Sie in Plesk das Toolkit über den Punkt "WordPress". Suchen Sie anschließend die entsprechende Umgebung heraus und klicken auf "Updates".
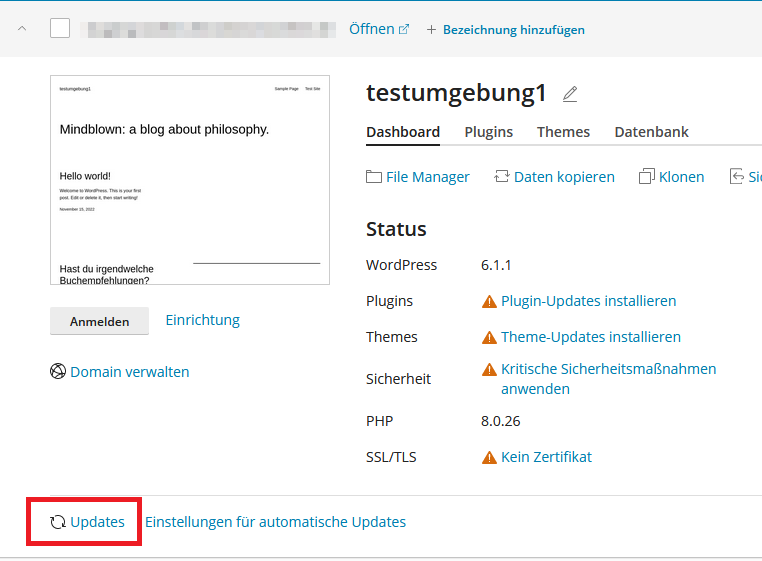
Klicken Sie nun auf "Update-Einstellungen".
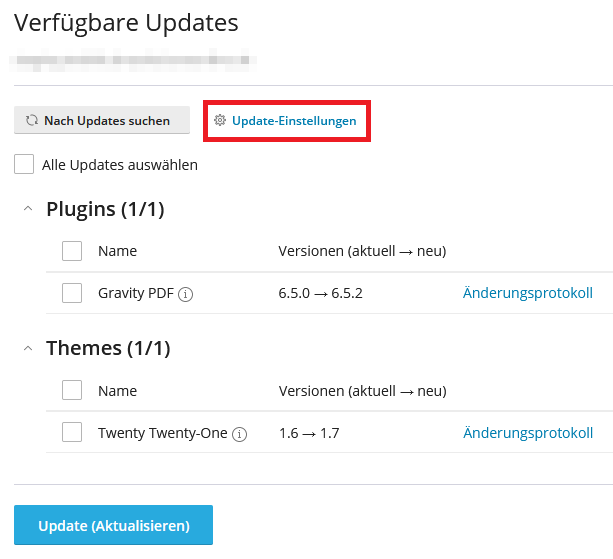
In den "Update-Einstellungen" können Sie nun das Einspielen automatischer Updates für den Core, Plugins und Themes einrichten.
WordPress Core automatisch updaten
Die Einstellungen für das automatische Updaten des WordPress-Cores werden unter WordPress automatisch aktualisieren ausgewählt. 3 Optionen stehen Ihnen hier zur Verfügung:
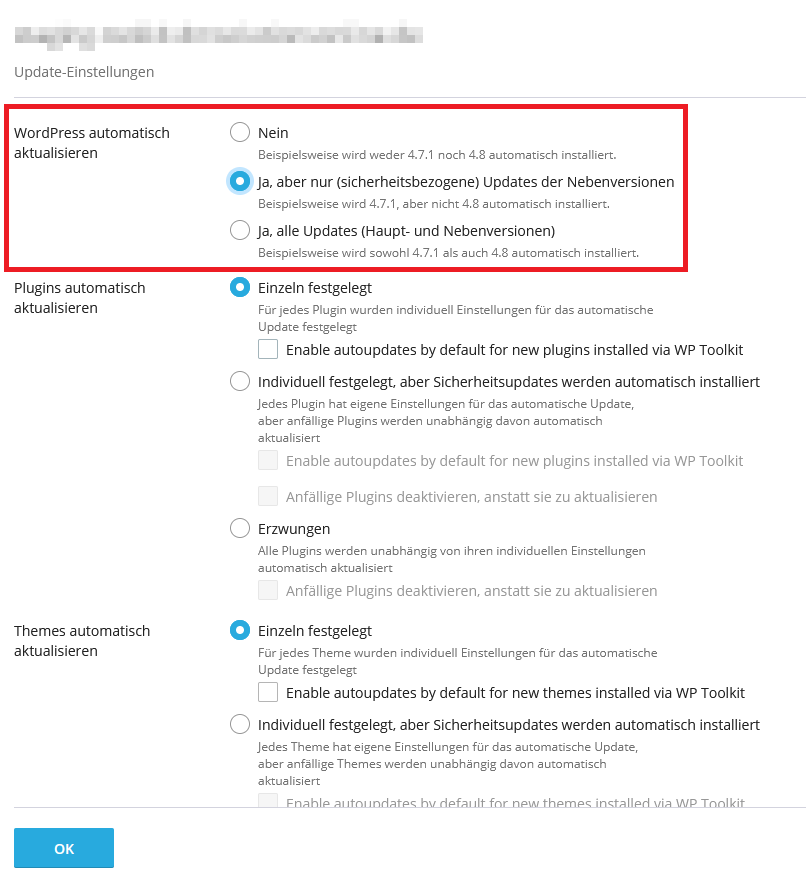
Nein: Mit dieser Option deaktivieren Sie die automatischen Updates.
Ja, aber nur (sicherheitsbezogene) Updates der Nebenversionen: Bei dieser Option werden ausschließlich Sicherheitsupdates eingespielt, Versionssprünge werden hierbei nicht durchgeführt.
Ja, alle Updates (Haupt- und Nebenversionen): Hier werden alle Updates eingespielt. Wir empfehlen Ihnen, diese Option nicht für Ihre Live-Umgebung zu nutzen, da hier die Gefahr erhöht ist, dass die Funktionalität Ihrer Webseite nach einem Update beeinträchtigt wird. Diese Einstellung ist für eine Testumgebung geeignet.
Zurück zum SeitenanfangWeitere Funktionen
Wartungsmodus
Wenn Sie Arbeiten an Ihrer WordPress-Seite durchführen und diese während den Arbeiten nicht erreichbar ist, ist es empfehlenswert, den Wartungsmodus zu aktivieren. Denn so wird Ihren Besuchern keine Fehlermeldung, sondern eine spezielle Wartungsseite angezeigt. Auf dieser können Sie dann informieren, warum (und ggf. wie lange) Ihre Seite nicht erreichbar ist.
Den Wartungsmodus können Sie über das WordPress-Toolkit ganz einfach aktivieren/deaktivieren, sowie den angezeigten Inhalt anpassen.
Öffnen Sie dazu das WordPress-Toolkit in Plesk über den Punkt "WordPress" im linken Menü. Suchen Sie anschließend die entsprechende Installation heraus und aktivieren/deaktivieren den Schalter "Wartungsmodus" unten rechts.
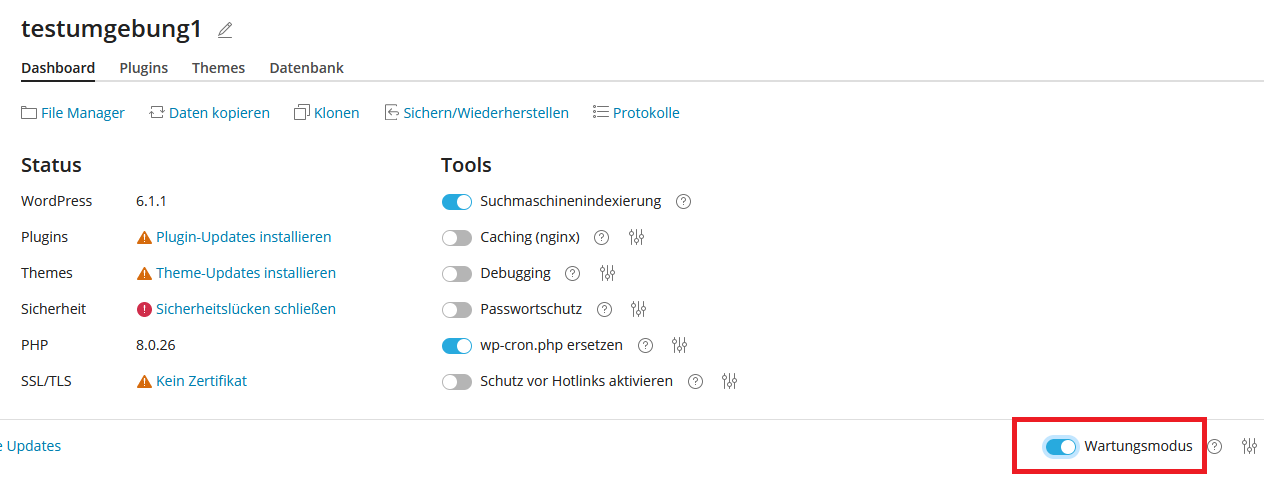
Wartungsseite anpassen
Klicken Sie zum Anpassen der Wartungsseite auf das Einstellungssymbol direkt neben dem Button für das Aktivieren des Wartungsmodus.
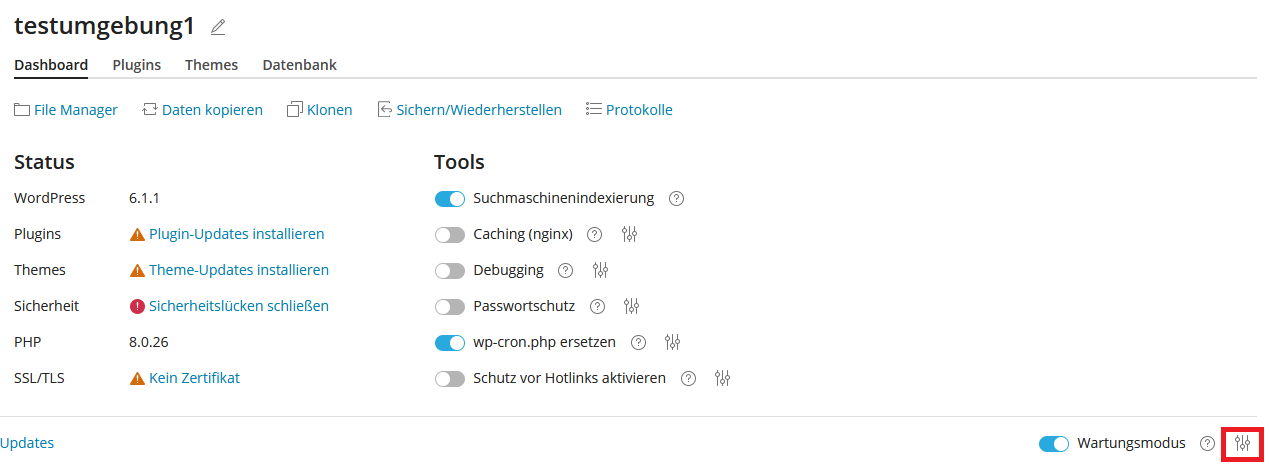
Nun können Sie im Fenstertext den Inhalt der Wartungsseite anpassen. Bestätigen Sie die Änderungen einfach mit einem Klick auf "OK".
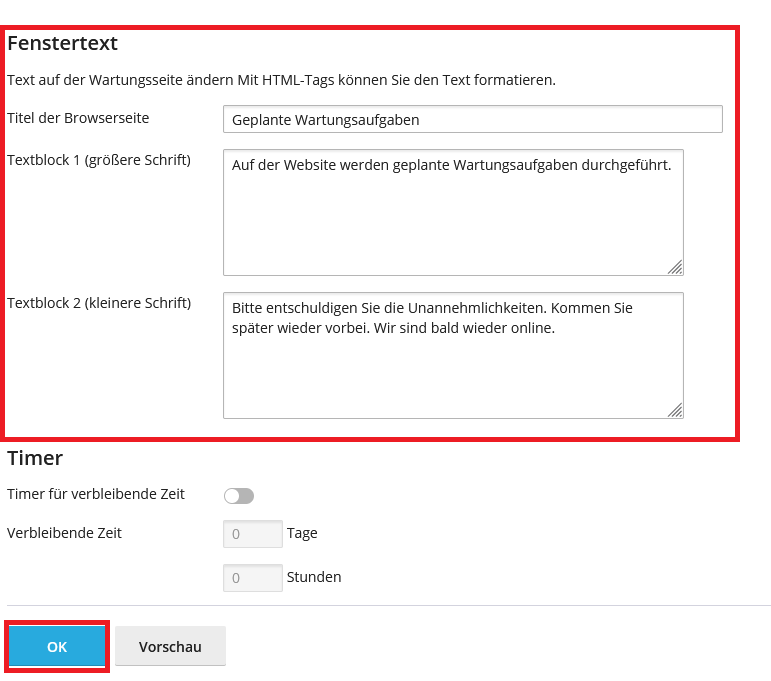
Es ist ebenfalls möglich, einen Countdown auf der Wartungsseite anzeigen zu lassen. Aktiveren Sie hierfür im Wartungsmodus-Einstellungs-Menü den Schalter bei Timer für verbleibende Zeit und stellen den gewünschten Countdown ein. Um die Änderung zu speichern, klicken Sie auf "OK".
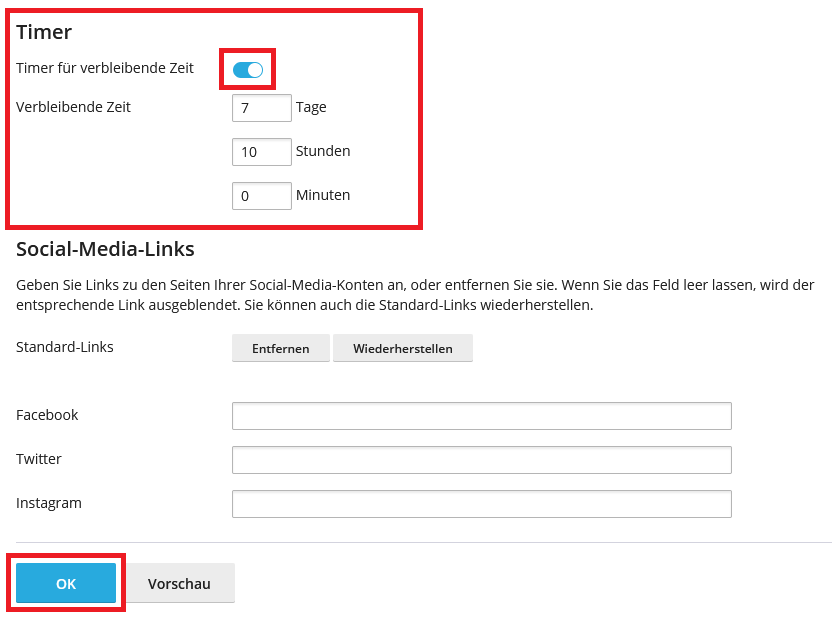
Nun wird der eingestellte Countdown auf der Wartungsseite angezeigt. Bitte beachten Sie, dass nach Ablauf des Countdowns der Wartungsmodus nicht automatisch aufgehoben wird.
Zurück zum SeitenanfangPasswortschutz setzen
Mithilfe des Toolkits können Sie ganz einfach ein Passwort vor Ihrer WordPress-Umgebung schalten, um den öffentlichen Zugriff auf Ihre Webseite einzuschränken. Somit können Sie beispielsweise nur bestimmten Personen Zugang zur Seite gewähren und verhindern, dass Suchmaschinen Ihre Webseite indexieren.
Das Aktivieren/Deaktivieren des Passwortschutzes erfolgt ganz einfach über den Schalter "Passwortschutz" im Tab Dashboard Ihrer WordPress-Installation.
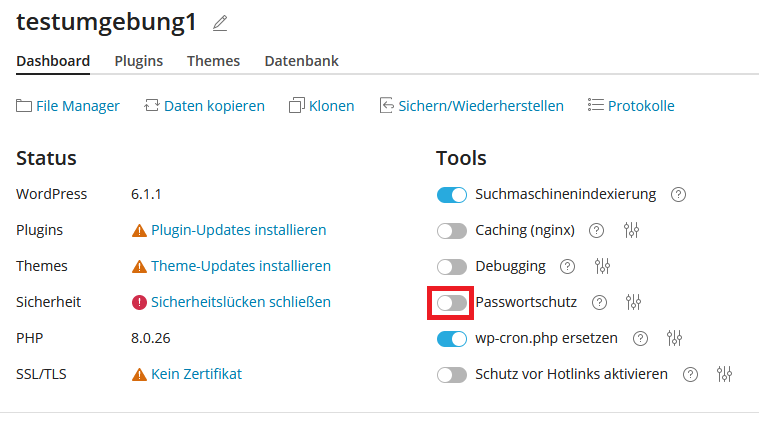
Geben Sie nun einen Benutzernamen und ein Passwort an und klicken auf "Schützen".
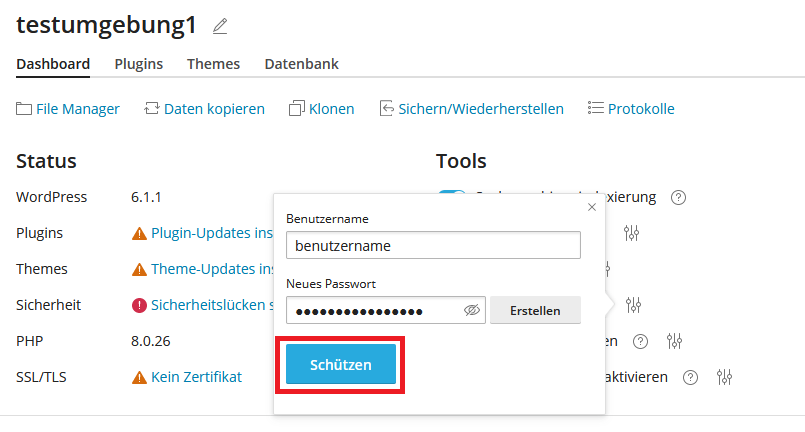
Wenn Sie nun Ihre WordPress-Seite aufrufen, werden Sie aufgefordert, den eingerichteten Benutzernamen und das Passwort anzugeben.
Zurück zum SeitenanfangSuchmaschinenindexierung aktivieren/deaktivieren
Wenn Ihre Webseite noch nicht für die Öffentlichkeit bestimmt ist, deaktivieren Sie am besten die Suchmaschinenindexierung, um zu verhindern, dass Suchmaschinen Ihre Webseite in die Suchergebnisse aufnehmen.
Zum Deaktivieren der Indexierung deaktivieren Sie einfach den Schalter "Suchmaschinenindexierung" im Tab Dashboard. Wenn eine Indexierung von Suchmaschinen gewünscht ist, aktivieren Sie diesen.
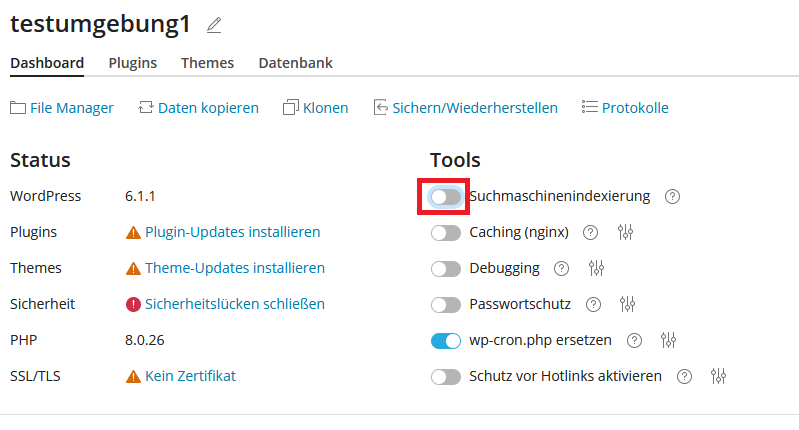 Zurück zum Seitenanfang
Zurück zum Seitenanfang Administratorpasswort ändern
Das Passwort für den Administratorzugang Ihrer WordPress-Umgebung können Sie direkt über das Toolkit ändern.
Navigieren Sie hierfür zu der Übersicht der WordPress-Installationen des Toolkits und suchen die entsprechende Umgebung heraus.
Klicken Sie anschließend auf der linken Seite auf "Einrichtung".
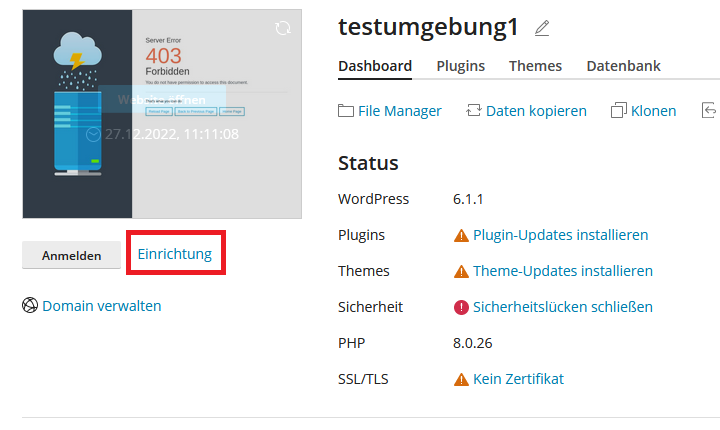
Über das nun erscheinende Menü kann das aktuell vergebene Passwort ausgelesen und ein Neues gesetzt werden. Für das Neusetzen des Passworts geben Sie einfach im Feld Neues Passwort das gewünschte Passwort an und bestätigen die Eingabe mit "Ändern".
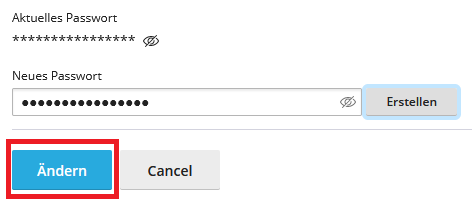 Zurück zum Seitenanfang
Zurück zum Seitenanfang Als Administrator anmelden
Eine weitere praktische Funktion des WordPress-Toolkits ist das direkte Anmelden in den Administratorbereich ohne Eingabe des Passworts.
Öffnen Sie hierfür einfach das WordPress-Toolkit in Plesk mit einem Klick auf "WordPress" und suchen die entsprechende Umgebung heraus. Anschließend klicken Sie auf den Button "Anmelden".
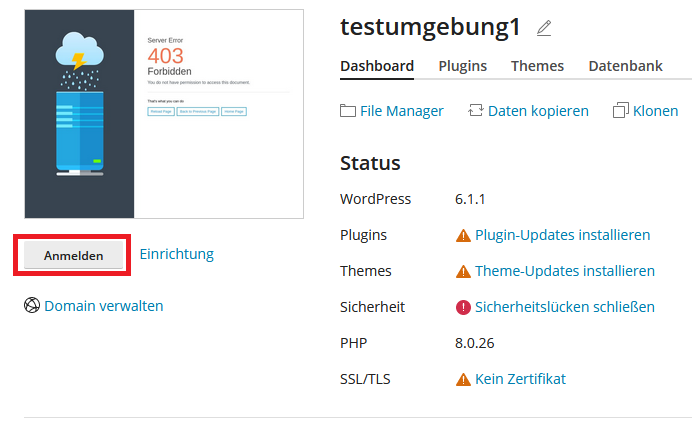
Nun werden Sie von Plesk automatisch in das Backend Ihrer Umgebung weitergeleitet und direkt mit dem im Toolkit hinterlegten Administratorzugang angemeldet.

