Passwort speichern für Outlook und SharePoint
In einigen Fällen kann das Passwort speichern für Outlook und Sharepoint nicht funktionieren. Für diesen Fall gibt es eine Methode, dass das Passwort dennoch gespeichert werden kann. Wie das für ein Hosted Exchange Postfach von DM Solutions funktioniert, erklären wir Ihnen hier.
Sollten Sie Anpassungen nicht den gewünschten Erfolg erzielen, geben Sie uns Bescheid, dann können wir uns das Problem genauer ansehen.
Schritt 1: Windows-Registry öffnen
Zuerst müssen Sie die Windows-Registry öffnen. Unter Windows 7 klicken Sie hierfür auf Start und geben unten im Suchfeld „regedit.exe“ ein. Die Eingabe bestätigen Sie einfach mit der Enter-Taste.
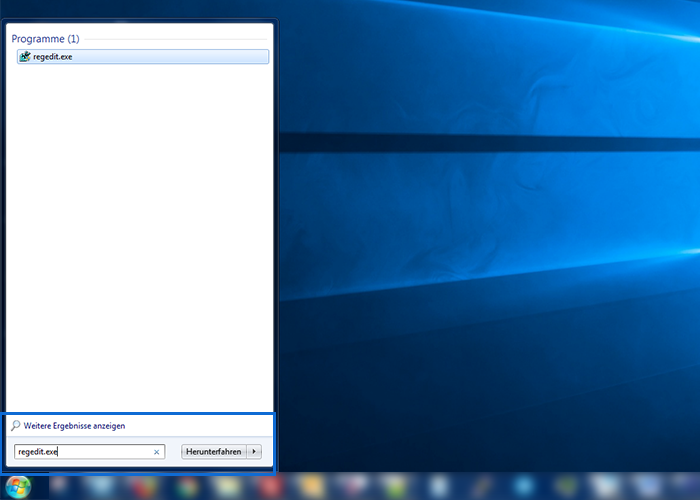
Der Registrierungs-Editor öffnet sich damit. Hier suchen Sie nach folgendem Registry-Ordner:
HKEY_LOCAL_MACHINE\SYSTEM\CurrentControlSet\Services\WebClient\Parameters
In der rechten Ansicht werden alle bereits enthaltenen Einträge angezeigt. Klicken Sie auf der freien Fläche dort mit der rechten Maustaste und legen mit der Schaltfläche „Neu“ einen neuen Eintrag an, der den Typ „REG_MULTI_SZ“ („Wert der mehrteiligen Zeichenfolge“) besitzt.
Den Eintrag benennen Sie anschließend in „AuthForwardServerList“ um.
Anschließend öffnen Sie den Eintrag mit einem Doppelklick auf seinen Namen („AuthForwardServerList“) und tragen dort folgende Werte ein:
*.hosting.inetserver.de
*.hostedoffice.ag
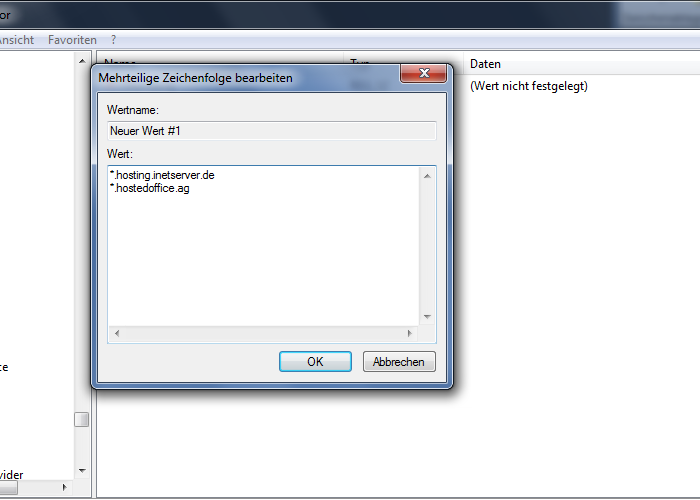
Schritt 2: NTLM-Authentifizierung in der Registry aktivieren
Nun ist ein zweiter Registry-Eintrag anzupassen. Wechseln Sie daher links in der Ordner-Übersicht auf folgenden Ordner:
HKEY_LOCAL_MACHINE\SYSTEM\CurrentControlSet\Control\Lsa\
Suchen Sie in diesem Ordner nach einem Eintrag „lmcompatibilitylevel“. Sollte dieser nicht vorhanden sein, legen Sie Ihnen mit dem Typ „DWORD“ neu an. Anschließend setzten Sie den Wert auf „3“, speichern die Anpassung und schließen die Registry.
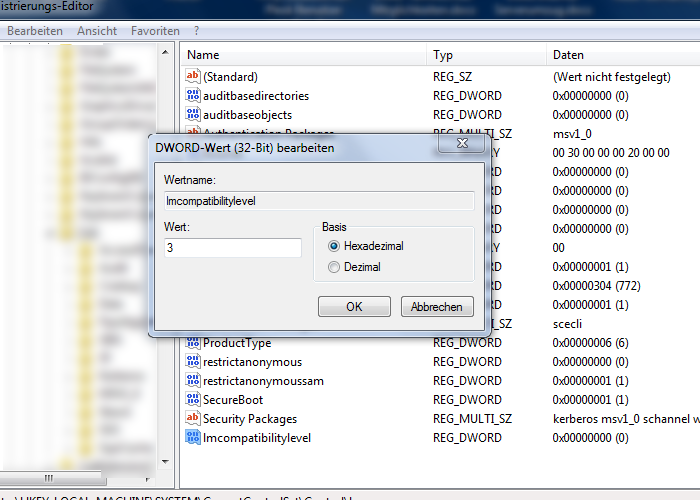
Schritt 3: Exchange-Server dem Intranet hinzufügen
Als Nächstes öffnen Sie den Internet Explorer und gehen über den Punkt „Extras“ in die „Internetoptionen“.
Gehen Sie auf den Reiter „Sicherheit“ und wählen dort „Lokales Intranet“ aus. Es erscheint das Feld „Sites“, auf das Sie bitte klicken. Im neuen Dialogfenster klicken Sie nun auf „Erweitert“, um einzelne Seiten hinzufügen zu können. Dort geben Sie folgende Einträge jeweils einzeln ein:
*.hosting.inetserver.de
*.hostedoffice.ag
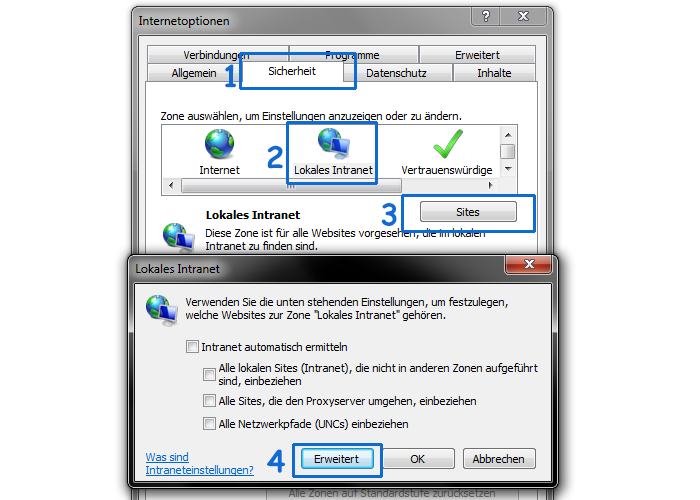
Schritt 4: Änderung der Netzwerkkennwörter (unter Windows XP und Windows 7)
Falls Sie Windows XP oder Windows 7 einsetzen, müssen noch die Netzwerkkennwörter angepasst werden. Dafür gehen Sie in die Systemsteuerung („Start“ -> „Systemsteuerung“) und wählen dort unter „Benutzerkonten“ Ihren eigenen Benutzer aus. Links im der Menüliste gibt es nun den Punkt „Eigene Anmeldeinformationen verwalten“, klicken Sie darauf.
Dort gibt es einen Eintrag EXMBOX1.hosting.inetserver.de (wobei auch EXMBOX2, QHEXMBOX1 oder etwas Ähnliches dort stehen kann). Diesen Wert ändern Sie in „*.hosting.inetserver.de“ und speichern dies ab.

