Xoops Installationsanleitung
 In diesem Tutorial zeigen wir Ihnen, wie Sie das CMS Xoops auf Ihrem Webspace installieren können.
In diesem Tutorial zeigen wir Ihnen, wie Sie das CMS Xoops auf Ihrem Webspace installieren können.Schritt 1: Download der aktuellen Version
Laden Sie zunächst von der offiziellen Herstellerwebseite die aktuelle Version von Xoops herunter.
Sie können Xoops hier herunterladen: http://www.xoops.org/
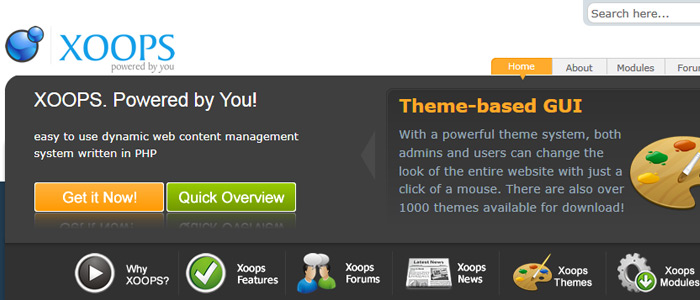
Schritt 2: Entpacken der Daten und Upload auf Ihren Webspace
Entpacken Sie nun die Daten auf Ihrem lokalen Computer und laden Sie den Inhalt des Ordners "hotdocs" auf Ihren Webspace. Je nachdem, ob Sie Xoops in den Hauptordner (HTML), oder einen Unterordner kopieren, ändert sich später der Aufruf der Installations-URL. In unserem Beispiel installieren wir Xoops in einen HTML Unterordner namens "xoops".
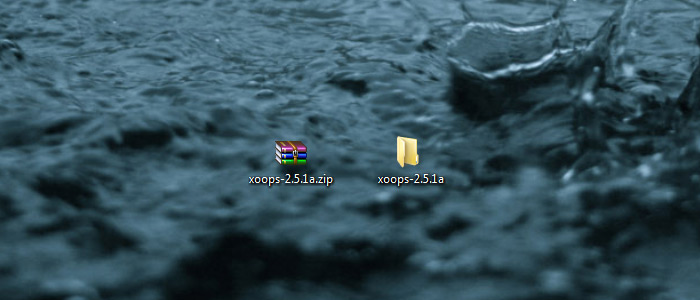
Schritt 3: Einrichten der Datenbank
Nun muss eine neue Datenbank erstellt werden. Loggen Sie sich in der Confixx Benutzeroberfläche mit Ihren Zugangsdaten ein und klicken Sie im Menü links unter "Einstellungen" auf "MySQL". Klicken Sie dort auf den Button "Erstellen", um eine neue Datenbank anzulegen. Optional können Sie zusätzlich einen Kommentar verfassen, um die Datenbank auf einfache Art und Weise zuordnen zu können.
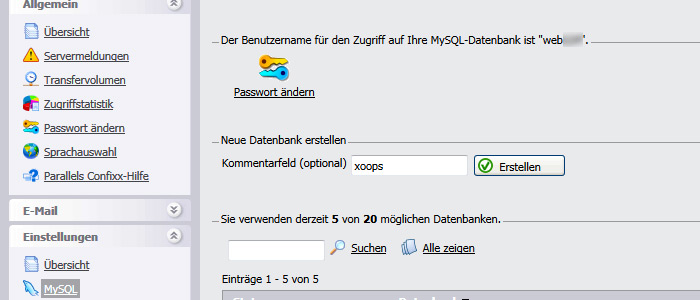
Sollten Sie den Button "Erstellen" nicht sehen, so haben Sie entweder die maximale Anzahl an Datenbanken erreicht, oder Ihnen fehlt die Berechtigung, eine Datenbank anzulegen (da in Ihrem Tarif keine Datenbanken enthalten sind). Unser Support hilft Ihnen gerne weiter.
Schritt 4: Aufruf des Setups
Rufen Sie nun das Setup in Ihrem Browser auf. Da in unserem Beispiel die Xoops Installation im Ordner "xoops" liegt, rufen wir die folgende URL auf:
http://www.IhreDomain.de/xoops
Sie sehen nun das Setup.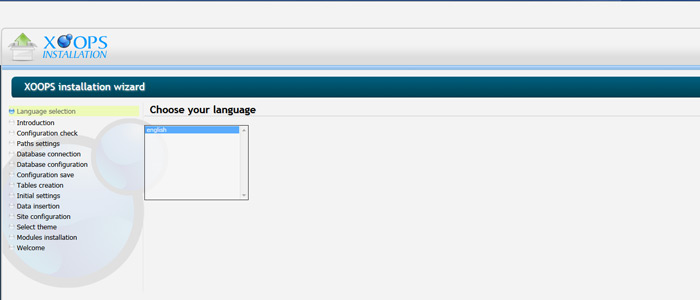
Wählen Sie nun die Sprache des Setups und klicken Sie auf "Next".
Schritt 5: Informationen
Sie erhalten nun Informationen über die Speicherpfade von Xoops und die Installationsvoraussetzungen für dessen Betrieb. Klicken Sie auf "Next".
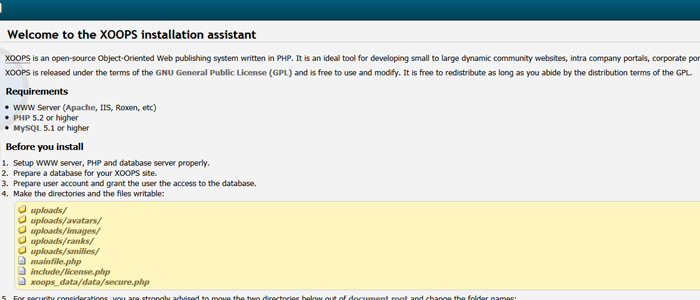
Schritt 6: Überprüfung der Serverkonfiguration
Nun werden konkret die Softwareversionen der benötigten Programme des Servers überprüft. Klicken Sie auf "Next".
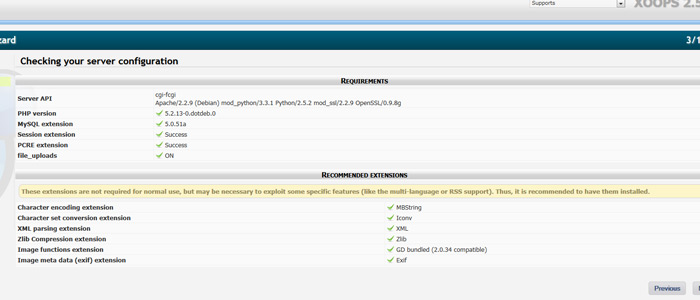
Schritt 7: Überprüfung der Pfade
Überprüfen Sie nun die Pfade. In der Regel erkennt Xoops die Pfade automatisch, sodass Sie hier keine manuellen Anpassungen vornehmen müssen. Klicken Sie auf "Next".
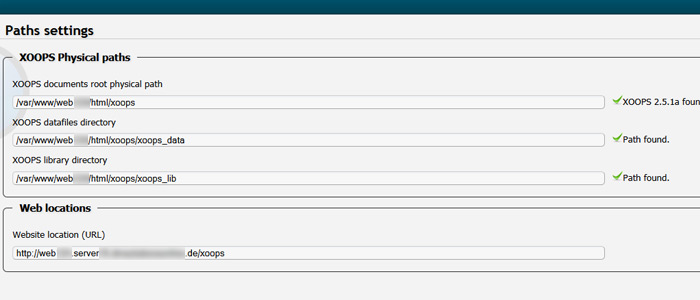
Schritt 8: Datenbankverbindung
Geben Sie die folgenden Daten ein:
Server Hostname: localhost
User Name: webXX (Benutzername)
Password: Ihr Passwort
Den Haken bei "Use Persistant Connection" müssen Sie nicht setzen.
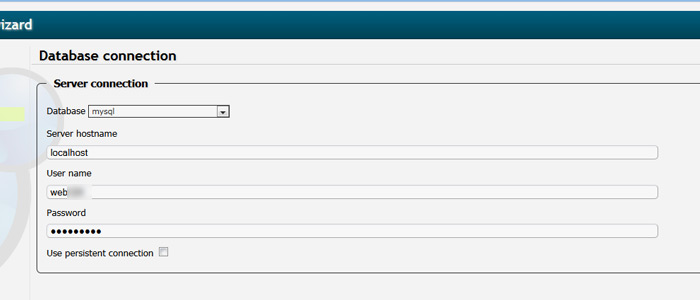
Klicken Sie auf "Next".
Vergeben Sie nun als Datenbanknamen "usr_webXX_Y" (webX=Benutzername, Y=Datenbanknummer). Die restlichen Einstellungen müssen nicht verändert werden. Klicken Sie auf "Next".
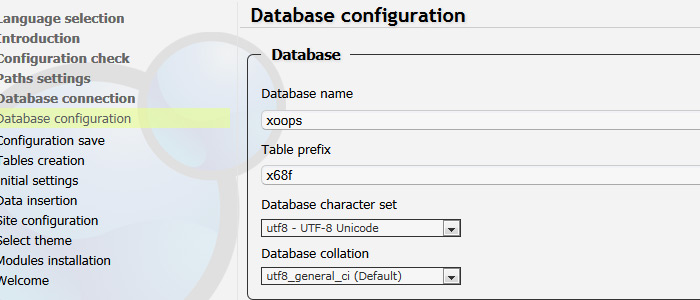
Schritt 9: Speichern der Konfiguration
Nun wird die Konfiguration gespeichert. Überprüfen Sie Ihre Eingaben und klicken Sie auf "Next".
Schritt 10: Anlegen der Tabellen
Im nächsten Schritt werden die Datenbanktabellen angelegt. Klicken Sie auf "Next".
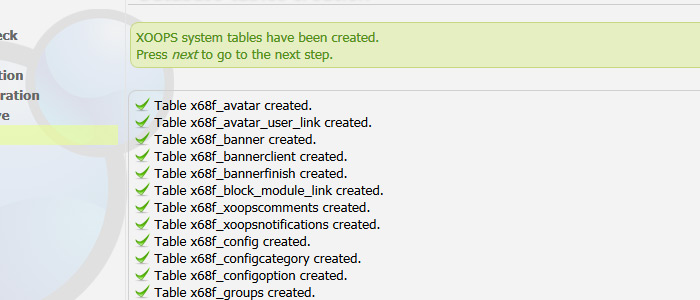
Schritt 11: Administrator-Account anlegen
Geben Sie nun die erforderlichen Daten für den Administrator-Account ein (Name, E-Mail Adresse, Passwort). Alternativ können Sie den Passwort Generator rechts benutzen, um ein besonders sicheres Kennwort zu generieren. Klicken Sie abschließend auf "Next".
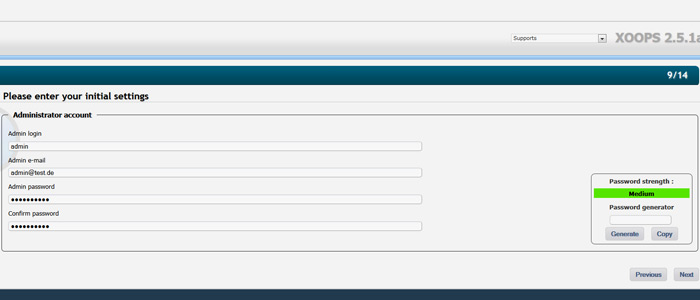
Schritt 12: Tabellen erzeugen
Nun werden abermals Tabellen in der Datenbank erzeugt, um die Benutzerdaten zu speichern. Klicken Sie auf "Next".
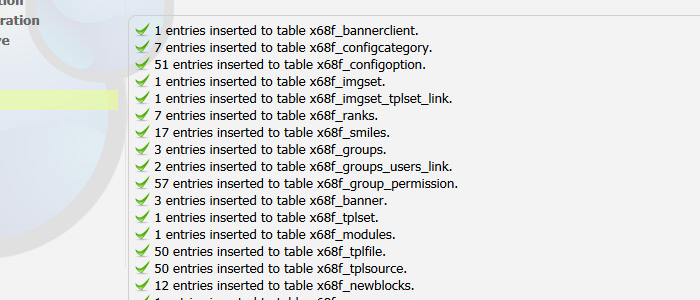
Schritt 13: Konfiguration der Xoops Webseite
Sie können nun vorab Anpassungen an Ihrem Xoops System vornehmen. Vergeben Sie einen Seitennamen, tragen Sie die META Keywords und Description ein sowie Autor und Copyright. Letztlich können Sie noch entscheiden, ob sich Benutzer auf Ihrer Xoops Webseite registrieren können oder nicht. Klicken Sie anschließend auf "Next".
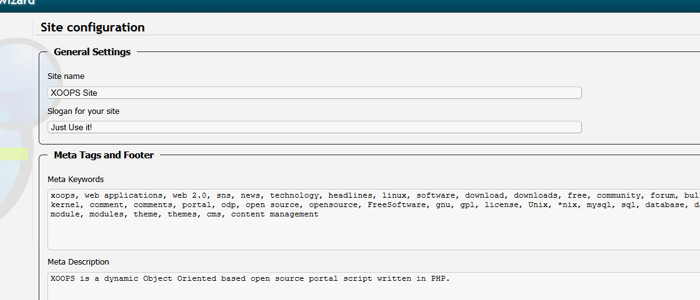
Schritt 14: Wahl des Templates
Nun haben Sie die Möglichkeit, zwischen einem von 3 unterschiedlichen Designs (sogenannte Templates) zu unterscheiden. Treffen Sie Ihre Wahl und klicken Sie anschließend auf "Next".
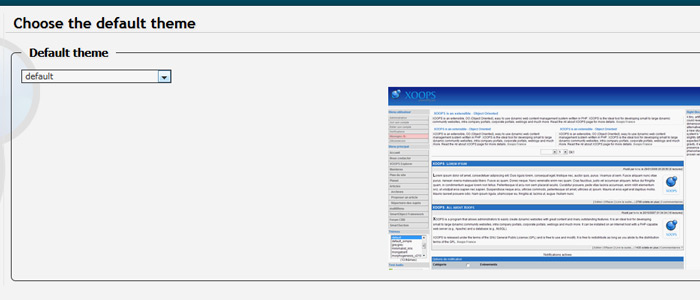
Schritt 15: Zusätzliche Module installieren
Nun können Sie optionale Module installieren. So steht eine "Private Messaging" Funktion zur Verfügung, über die sich Benutzer Ihrer Xoops Seite Nachrichten schicken können. Das Modul "Custom Profiles" ermöglicht eine Profilseite für registrierte Benutzer. Protector bietet Ihrer Xoops Webseite zusätzlichen Schutz gegen Hackangriffe. Treffen Sie Ihre Auswahl und klicken Sie auf "Next".
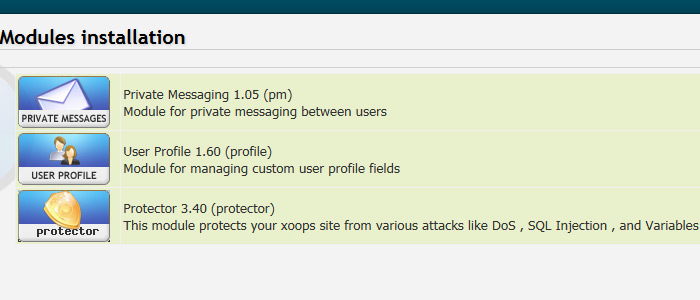
Schritt 16: Abschluss
Bestätigen Sie nun die erfolgte Installation der Module sowie den anschließenden Abschluss der Installation im nächsten Fenster, indem Sie jeweils auf "Next" klicken.
Herzlichen Glückwunsch, Sie haben Xoops erfolgreich installiert!
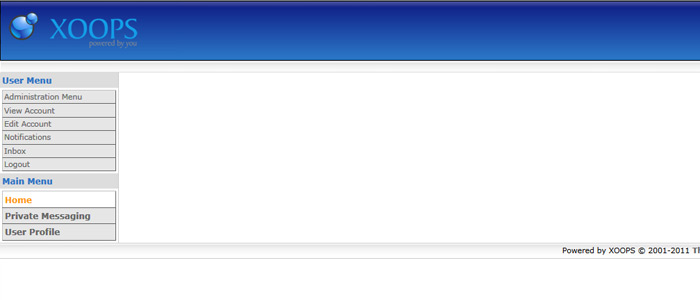
Wussten Sie schon? DM Solutions installiert Ihnen bei der Accounteinrichtung ein System Ihrer Wahl kostenlos vor, sodass Sie direkt mit der Einrichtung beginnen können. Welche Software bereits von uns getestet wurde, sehen Sie in unserer Web-Software Übersicht.
Sonntag, 19 Februar 2012 Posted in Anleitungen FAQ

