TYPO3 Installationsanleitung
In diesem Tutorial zeigen wir Ihnen, wie Sie eigenständig das beliebte Content Management System TYPO3 auf Ihren Webspace bei DM Solutions installieren können.
Schritt 1: Download der TYPO3 Daten
Laden Sie zunächst die aktuelle Version von TYPO3 von der offiziellen Webseite herunter. Es gibt verschiedene Pakete von TYPO3, die Sie herunterladen können: Neben der aktuellen Version mit LTS (Long Term Support, was bedeutet, dass diese Version mit Updates gepflegt und aktuell gehalten wird), stehen auch ältere Versionen zum Download. Wir nehmen für unsere Installation die aktuelle Version. Nun gibt es Unterschiede zwischen den Paketen "Source", welches nur die nötigsten Dateien von TYPO3 beinhaltet, "Source+Dummy", in dem neben den TYPO3 Dateien noch Beispieldaten zugefügt sind, und "Introduction Package", welches mit neuem Setup und weiteren Beispielen aufwartet. Wir entscheiden uns für das Paket "Introduction Package" als .zip Datei. Laden Sie diese Datei herunter.
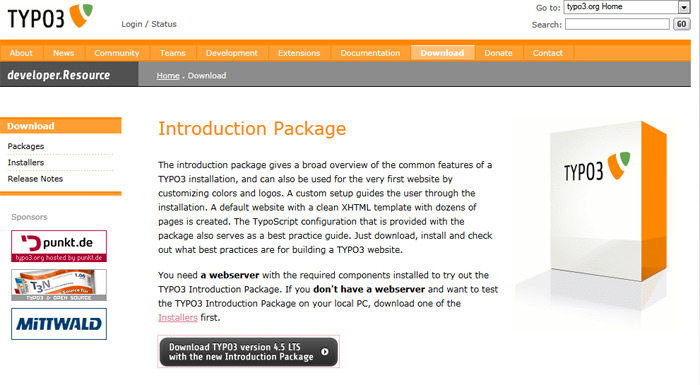
Die aktuelle Version finden Sie hier: http://typo3.org/download/packages/
Schritt 2: Anlegen der Datenbank für TYPO3
TYPO3 benötigt zwingend eine Datenbank. Diese legen wir nun an. Loggen Sie sich hierfür mit Ihren DM Solutions Kundendaten in Confixx ein und klicken Sie im Hauptmenü auf der linken Seite auf "Einstellungen" -> "MySQL". Hier können Sie über den Button "Erstellen" eine neue Datenbank anlegen und einen Kommentartext für die Identifikation der Datenbank nennen.
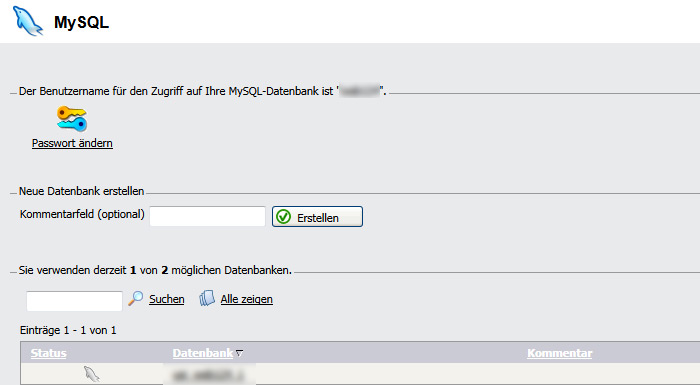
Schritt 3: Upload der TYPO3 Daten auf Ihren Webspace
Entpacken Sie nun das heruntergeladene Archiv und laden Sie den entpackten Inhalt mittels eines FTP Programms wie beispielsweise Filezilla auf Ihren Webspace. Sie können die Dateien entweder in Ihr Hauptverzeichnis (also direkt in den Ordner "HTML") übertragen, oder einen Unterordner dafür verwenden (z.B. ein Ordner namens "typo3").
Folgende Dateien müssen nicht auf den Webspace übertragen werden:
- GPL.txt
- INSTALL.txt
- LICENSE.txt
- NEWS.txt
- README.txt
- RELEASE_NOTES.txt
Schritt 4: Das Setup von TYPO3
Rufen Sie nun den Installationsassistenten von TYPO3 über Ihren Browser auf. Die aufzurufende URL wird hierfür in 2 Beispielen erklärt:
Variante 1: TYPO3 befindet sich direkt im HTML Ordner
URL: http://www.IhreDomain.de/
Variante 2: TYPO3 befindet sich im Unterordner "typo3"
URL:http://www.IhreDomain.de/typo3/
URL: http://www.IhreDomain.de/
Variante 2: TYPO3 befindet sich im Unterordner "typo3"
URL:http://www.IhreDomain.de/typo3/
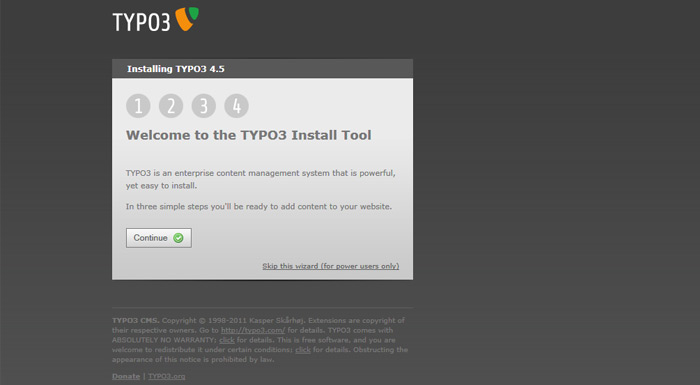
Klicken Sie auf "Continue" um mit der Installation von TYPO3 fortzufahren.
Schritt 5: Verbindung zur Datenbank herstellen
Im nächsten Schritt müssen wir die Verbindung zwischen TYPO3 und der zuvor angelegten MySQL Datenbank herstellen. Wählen Sie bei "Driver" hierfür "MySQL/MySQLi (recommended)" aus, und geben Sie die Zugangsdaten zu PHPMyAdmin ein. Lassen die den untersten Punkt "Host" auf "localhost" stehen. Klicken Sie anschließend auf "Continue".
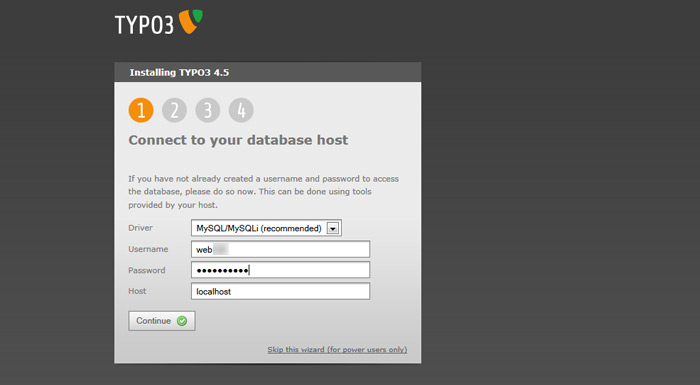
Schritt 6: Datenbank auswählen
Wählen Sie nun Ihre Datenbank aus. Klicken Sie hierfür auf "Select an EMPTY existing database" und wählen Sie die zuvor angelegte Datenbank aus. Klicken Sie anschließend auf "Continue".
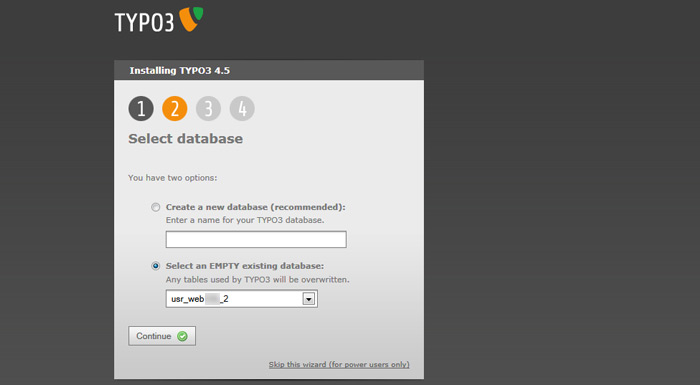
Schritt 7: Installationspaket auswählen
Nun können Sie wählen, ob Sie eine Installation mit oder ohne Beispieldaten wünschen. In unserem Fall entscheiden wir uns für die Variante mit den Beispieldateien und klicken auf "Introduction Package", und anschließend auf "Continue".
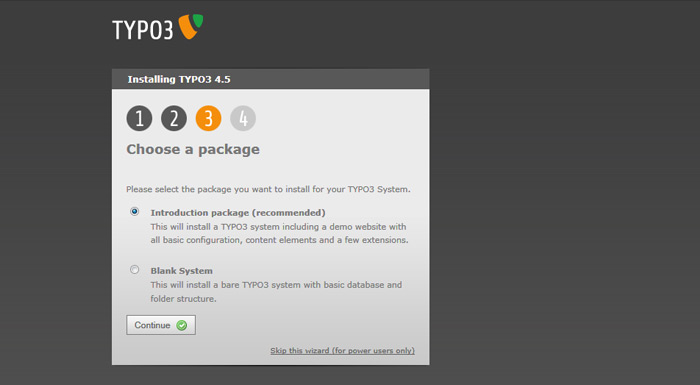
Schritt 8: Passwort und Farbwahl
Im letzten Schritt des Setups von TYPO3 vergeben wir ein Passwort für den Administratoren-Zugang und wählen aus einer Farbpalette die Farbe für unser Demo-Template. Klicken Sie anschließend auf "Continue".
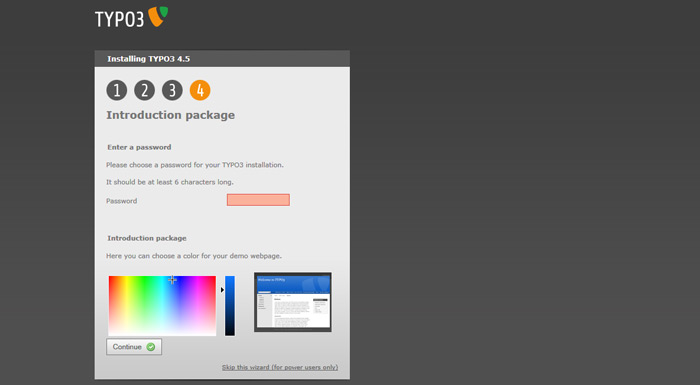
Schritt 9: Abschluss der Installation
Sie sehen nun eine Erfolgsnachricht mit dem Hinweis, dass die Installation von TYPO3 funktioniert hat.
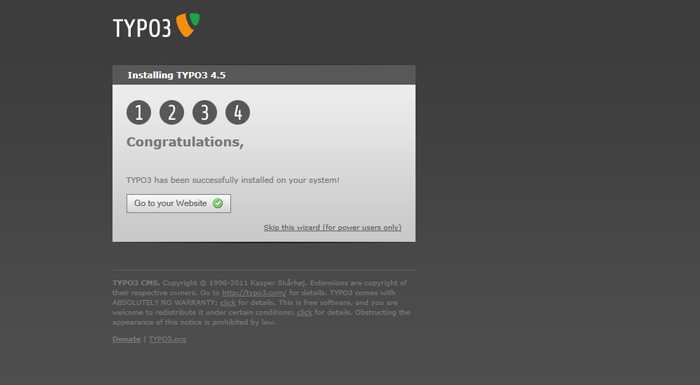
Mit dem Klick auf "Continue" sehen Sie das Frontend der Webseite.
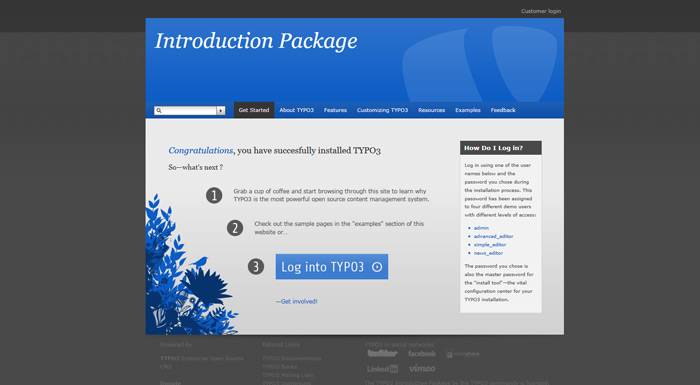
Von hier aus haben Sie nun auch die Möglichkeit, über den Button "Log into TYPO3" in den Backend-Bereich zu gelangen. Zunächst erscheint die Login Maske, in die Sie Ihren Benutzernamen (admin) sowie das zuvor im Setup definierte Passwort eingeben.
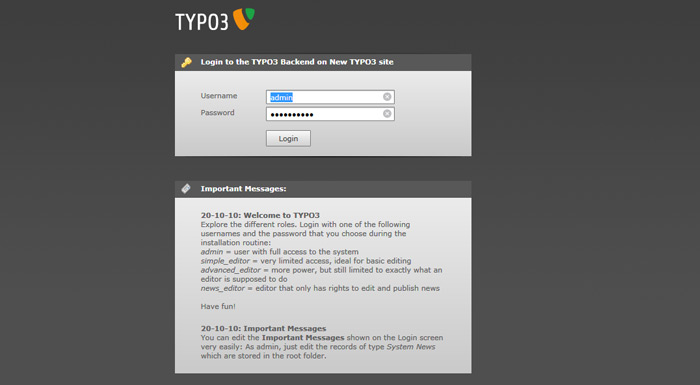
Nach erfolgreiche Eingabe der Benutzerdaten sehen Sie nun den Backend-Bereich von TYPO3, in dem Sie Änderungen an der Webseite vornehmen können.
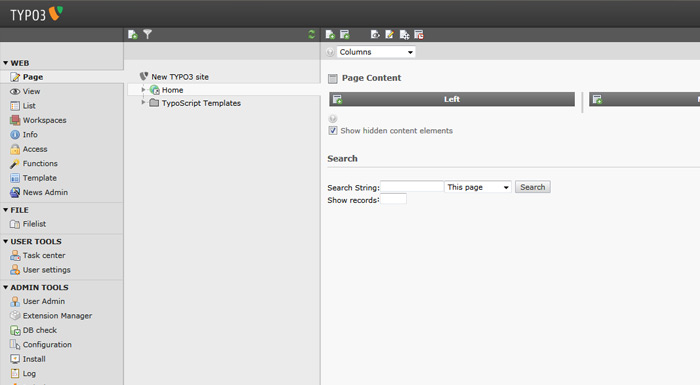
Herzlichen Glückwunsch! Die Installation von TYPO3 ist damit abgeschlossen.
Alternativ bieten wir Ihnen selbstverständlich auch die TYPO3 Installation an.
Sonntag, 19 Februar 2012 Posted in Anleitungen FAQ

