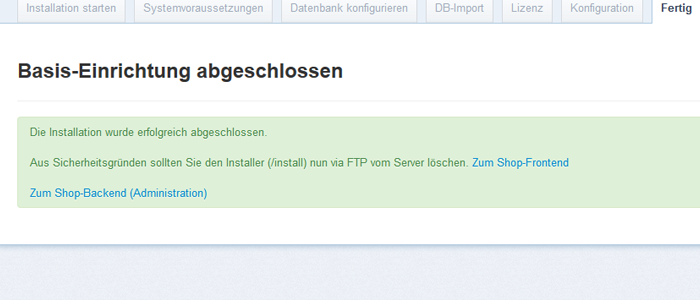Shopware Installationsanleitung
Schritt 1: Download von Shopware
Laden Sie zunächst die aktuelle Version von Shopware herunter: Shopware Download.
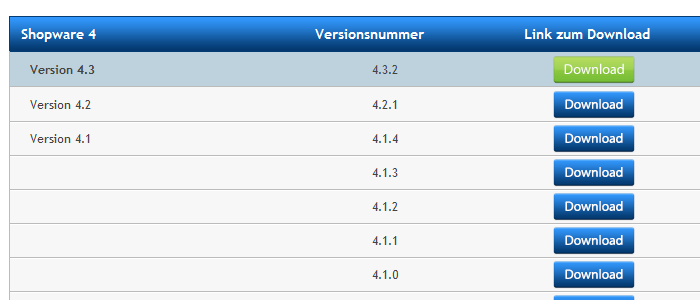
Entpacken Sie anschließend das heruntergeladene Archiv.
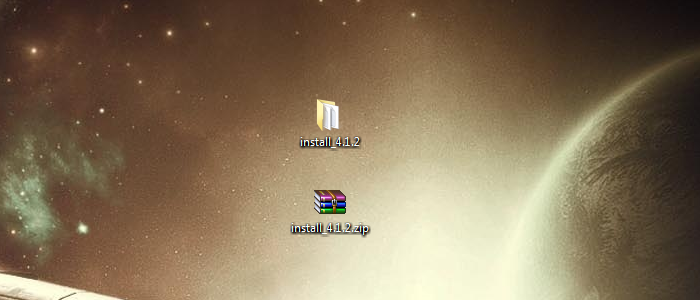
Schritt 2: Anlegen einer neuen Datenbank in Confixx
Loggen Sie sich mit Ihren Zugangsdaten in Confixx ein und legen Sie dort unter Einstellungen -> MySQL eine neue Datenbank an.
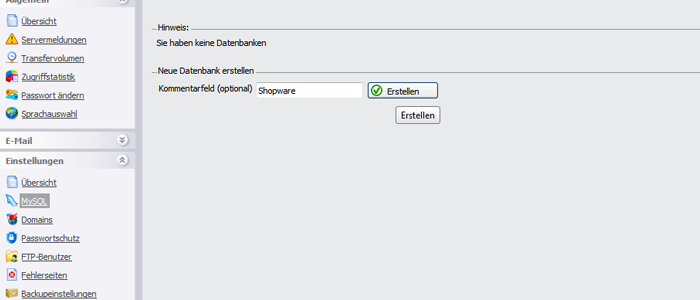
Wenn es sich beim Anlegen um die erste Datenbank handelt, generiert Confixx automatisch ein Passwort, dass Ihnen oberhalb der Datenbankliste angezeigt wird. Sie finden Dort ebenfalls die Möglichkeit, das Passwort zu ändern.
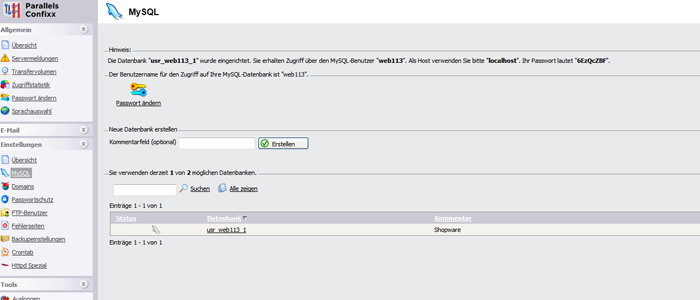
Schritt 3: Upload der Daten
Laden Sie die zuvor entpackten Daten von Shopware auf Ihren Webspace hoch. Dafür benötigen Sie ein FTP Programm wie z.B. Filezilla.
Die Zugangsdaten für den FTP Zugriff finden Sie ebenfalls in unserer E-Mail mit dem Betreff "Account Freischaltung". Laden Sie die Dateien von Shopware in den Ordner "html", oder einen Unterordner von "html", z.B. "shopware".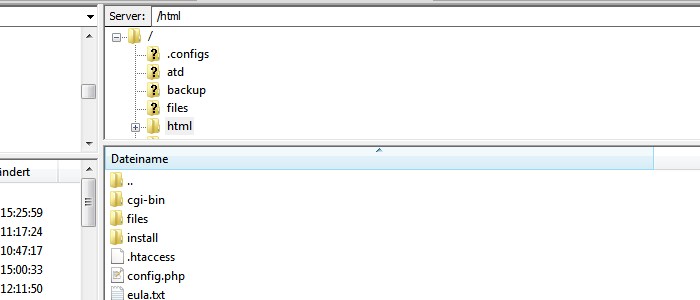
Schritt 4: Start des Setups
Rufen Sie nun die Shopware Umgebung über Ihren Browser auf, indem Sie Ihren Domainnamen eingeben. Je nachdem ob Sie Shopware in den Hauptordner "html", oder einen Unterordner von "html" per FTP kopiert haben, ändert sich jeweils der Aufruf über den Browser:
Beispiel 1: Shopware liegt direkt im Ordner "html" -> Aufruf über den Browser: http://www.ihredomain.de/install.php
Beispiel 2: Shopware liegt im Unterordner "shopware" -> Aufruf über den Browser: http://www.ihredomain.de/shopware/install.php
Wenn der Aufruf korrekt war, sehen Sie nun das Setup von Shopware in Ihrem Browser. Klicken Sie auf "Weiter", um zum nächsten Schritt zu gelangen.
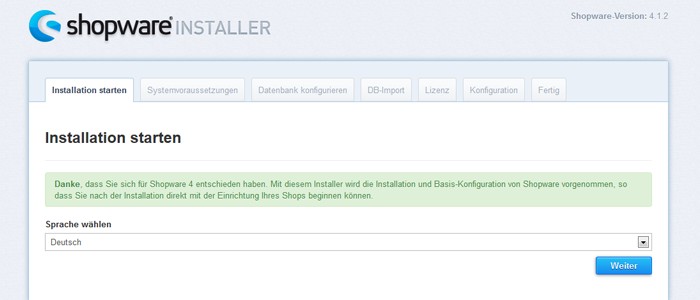
Schritt 5: Systemvoraussetzungen
Sie sehen nun eine Auflistung der Dateien und Verzeichnisse, die Sie zuvor hochgeladen haben. Sollten Sie hier einen Fehler durch fehlende Dateien oder Ordner sehen, prüfen Sie, ob in Filezilla alle Dateien erfolgreich hochgeladen, oder in "fehlgeschlagene Übertragungen" verschoben wurden. Laden Sie die fehlenden Dateien gegebenenfalls hoch und erstellen Sie die fehlenden Ordner manuell. Aktualisieren Sie anschließend die Ansicht im Browser per F5-Taste, und klicken Sie am Ende der Seite auf den blauen Button "Weiter".
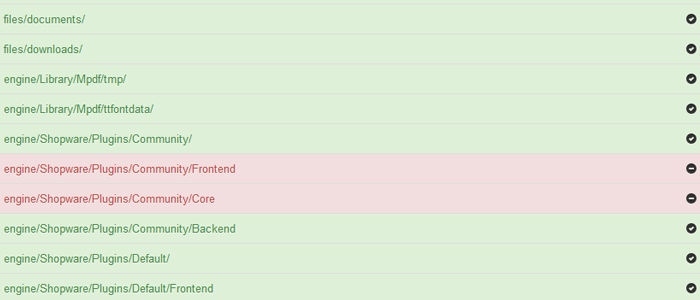
Schritt 6: Systemvoraussetzungen
Tragen Sie nun die Datenbankinformationen ein:
Datenbank Server: localhost
Datenbankport: 3306
Datenbank Socket: leer lassen
Datenbank Benutzer: webXX (Ihr Confixx Benutzername)
Datenbank Passwort: Ihr Passwort für MySQL (kann ggfs. in Confixx geändert werden)
Datenbankname: usr_webXX_Y (webXX steht für Ihren Benutzernamen, Y für die Zahl der Datenbank)
Klicken Sie anschließend auf "Weiter".
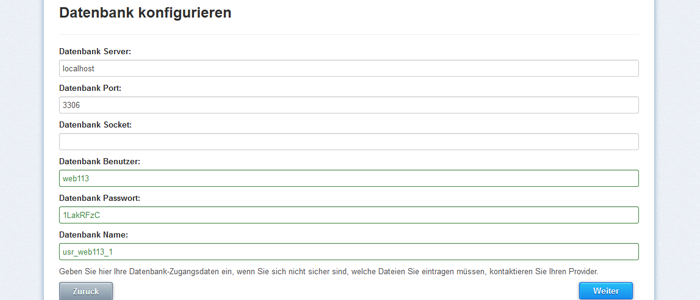
Schritt 7: Datenbank importieren
Klicken Sie nun einfach auf den Button weiter. Der Haken muss NICHT gesetzt werden.
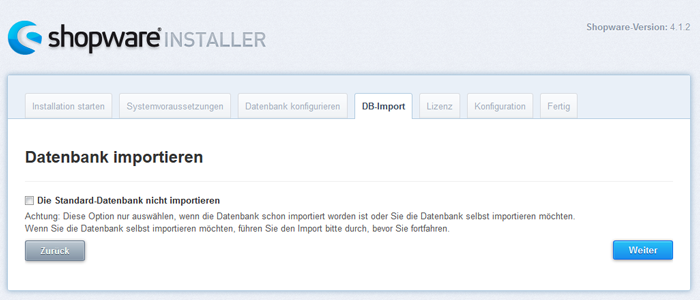
Anschließend wird die Datenbank im Hintergrund importiert und Sie sehen ein entsprechendes Wartesymbol im Browser.
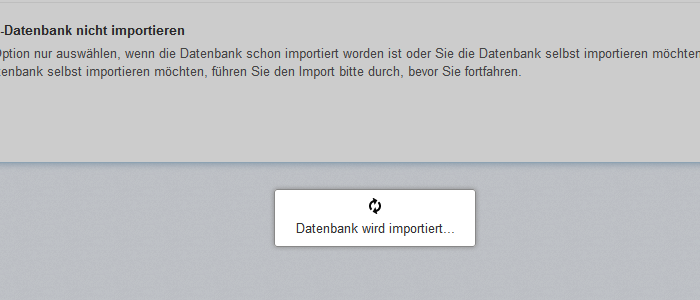
Schritt 8: Lizenz
Wenn Sie eine Lizenz von Shopware gekauft haben, die zusätzliche Funktionen freischaltet, geben Sie den Schlüssel einfach hier ein. Falls Sie nur die kostenlose Community Version installieren möchten, klicken Sie einfach auf den Button "Weiter".
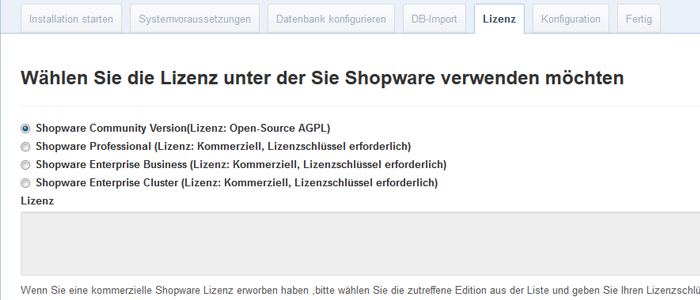
Schritt 9: Shop Basis-Konfiguration
Füllen Sie nun die restlichen Felder aus, unter Anderem Ihren Benutzernamen, das Admin Passwort, die E-Mail Adresse, usw.
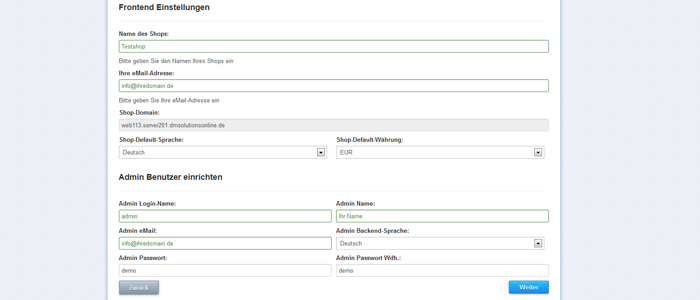
Schritt 10: Abschluss der Installation
Herzlichen Glückwunsch, die Installation von Shopware ist abgeschlossen. Bitte löschen Sie aus Sicherheitsgründen nun noch den Ordner "install" per FTP (in Filezilla mit rechter Maustaste auf den Ordner und auf "Löschen" klicken). Das Frontend erreichen Sie nun über den Aufruf Ihrer Domain, das Backend über Ihre Domain mit angefügtem "/backend".