Owncloud Installationsanleitung
Schritt 1: Download der aktuellen Version
Laden Sie sich zunächst die aktuelle Version des Owncloud-Installers herunter. Klicken Sie hierfür auf diesen Link: http://owncloud.org/install/. Klicken Sie auf der Owncloud Seite auf "Web Installer", dann öffnet sich ein neues Fenster. Klicken Sie nun mit der rechten Maustaste auf den Link bei "here" und wählen Sie "Ziel speichern unter". Speichern Sie die Datei auf Ihrem Desktop.
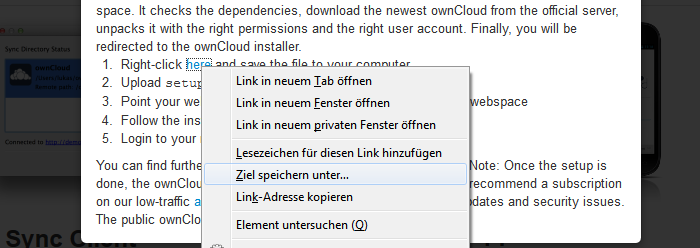
Die Datei befindet sich nun auf Ihrem Desktop.
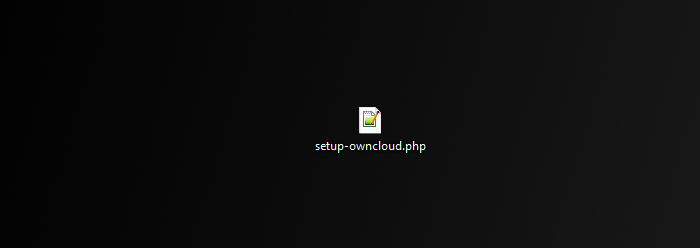
Schritt 2: Upload der Datei via FTP
Verbinden Sie sich nun auf Ihren Webspace mit einem FTP Programm (z.B. Filezilla), und laden Sie die Datei "setup-owncloud.php" ins html Verzeichnis.
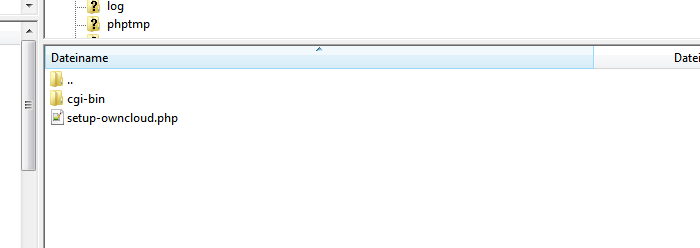
Klicken Sie nun im Hauptfenster auf "Secure" und ändern Sie dort ebenfalls unter "Base URL" den Domainnamen.
Schritt 3: Anlegen einer neuen Datenbank
Loggen Sie sich nun mit Ihren Zugangsdaten in Confixx ein. Klicken Sie im Menü links auf Einstellungen -> MySQL und legen Sie dort eine neue Datenbank an. Optional können Sie einen Kommentar für die Datenbank hinterlegen, um später direkt sehen zu können, welche Datenbank Sie für welches System nutzen.
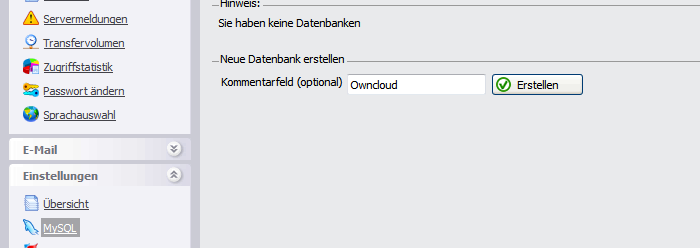
Das Kennwort für die Datenbank ist das gleiche wie bei den anderen Datenbanken, die Sie in diesem Account nutzen. Wenn es jedoch die erste Datenbank des Accounts ist, wird das Kennwort direkt nach dem Anlegen der Datenbank oben angezeigt.
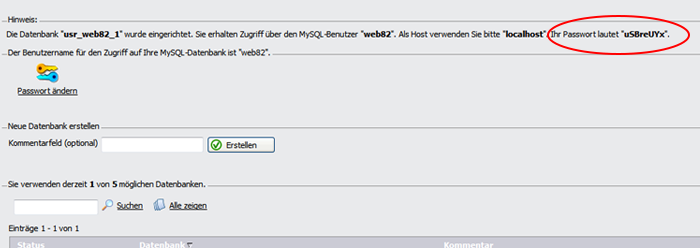
Schritt 4: Aufruf des Setups über den Browser
Die Vorbereitungen sind nun abgeschlossen, weshalb wir mit dem Setup von Owncloud beginnen können. Rufen Sie die in Schritt 2 hochgeladene Datei über Ihren Browser nach folgendem Schema auf:
http://www.ihrewebseite.de/setup-owncloud.php
Sie sehen nun das Owncloud Setup. Klicken Sie auf "Next" um fortzufahren.
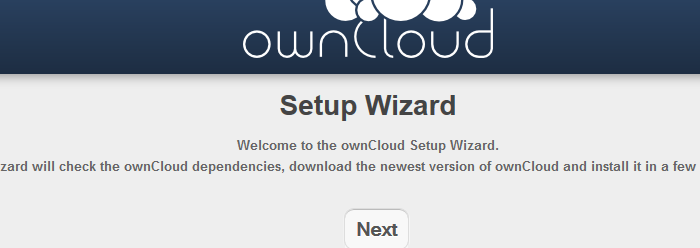
Nun wird der FTP Ordnername vorgeschlagen, in den owncloud installiertn werden. Standardmäßig wird ein Ordner namens "owncloud" erstellt, Sie können den Namen jedoch auch beliebig an dieser Stelle ändern. Klicken Sie anschließend auf "Next".
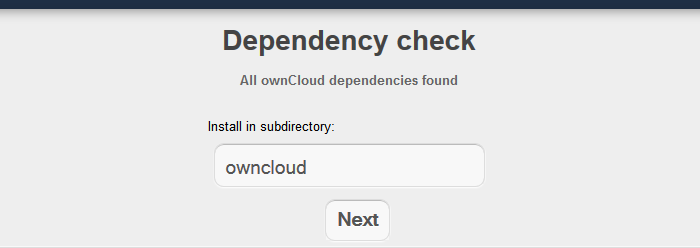
Nun erscheint ein Hinweis, dass die Installation abgeschlossen wurde. Klicken Sie auf "Next".
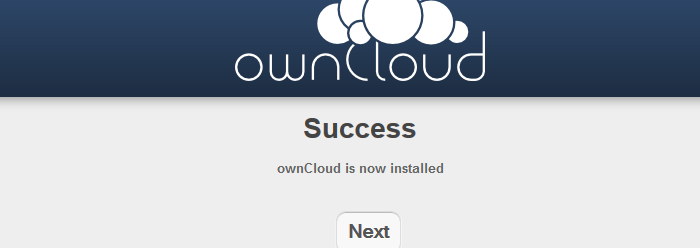
Geben Sie nun einen Benutzernamen (z.B. admin) und Ihr gewünschte Passwort ein. Klicken Sie anschließend auf "Fortgeschritten".
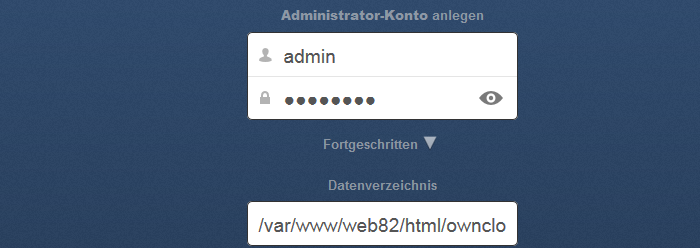
Der Pfad bei "Datenverzeichnis" muss nicht geändert werden. Wählen Sie bei "Datenbank einrichten" den Typ "MySQL aus" und geben Sie folgende Werte ein:
Datenbank-Benutzer: Ihr Confixx Benutzername (webXX)
Datenbank-Passwort: Das Passwort Ihrer Datenbank (kann in Confixx geändert werden)
Datenbank-Name: usr_webXX_Y (Name der Datenbank steht in Confixx)
Datenbank-Host: localhost
Klicken Sie nun auf den Button "Installation abschließen".
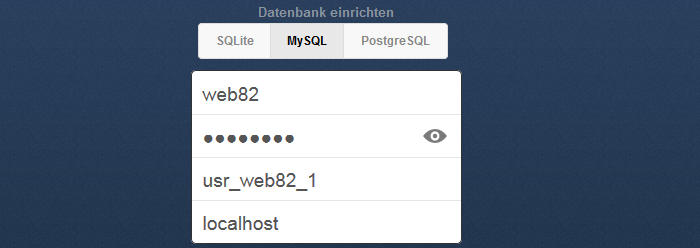
Die Installation von Owncloud ist nun abgeschlossen und Sie befinden sich im Administrationsbereich.

