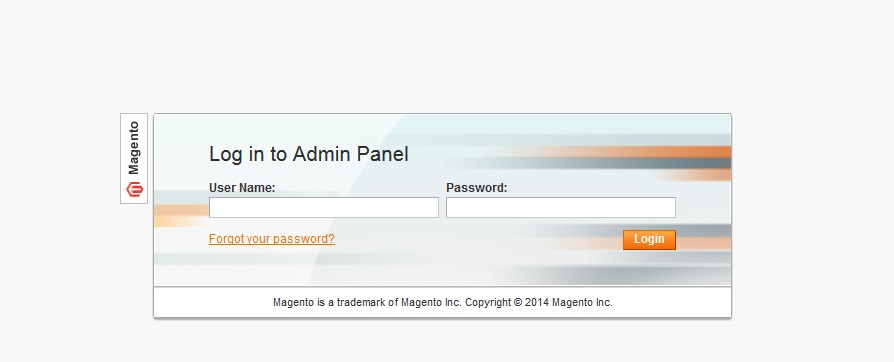Magento Installationsanleitung
In dieser Anleitung zeigen wir Ihnen, wie Sie das beliebte Shopsystem Magento auf Ihrem Webspace installieren.
1. Datenbank einrichten
Loggen Sie sich zunächst in die Benutzerverwaltung Confixx ein.
Erstellen Sie im nächsten Schritt unter dem Menupunkt Einstellungen -> MySQL eine neue Datenbank, indem Sie dort auf den Button "Erstellen" klicken.
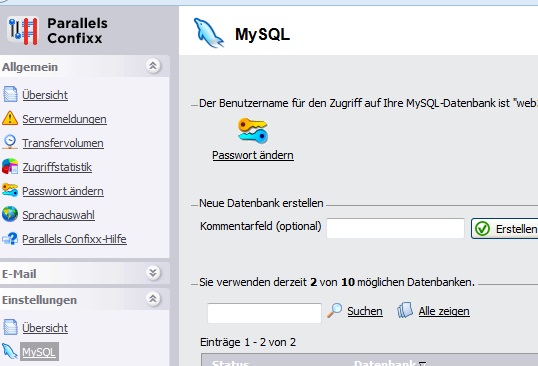
Anschließend erhalten Sie die Meldung, ob das Anlegen der neuen Datenbank funktioniert hat.
2. Aktuelle Version herunterladen
Laden Sie nun die aktuelle Version aus unserem Download Bereich herunter: Magento Download
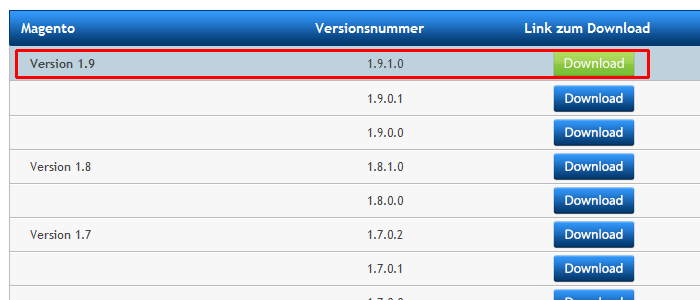 3. Upload der Daten
3. Upload der DatenNach erfolgreichem Download muss das Archiv zunächst entpackt werden (das kann Windows selbst, oder Sie machen dies mit einem Programm wie Winrar).
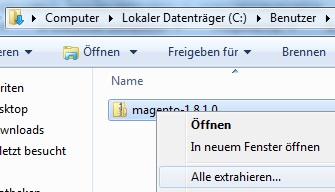
Laden Sie alle Dateien auf den Webaccount Ihres Servers. Dies geschieht am einfachstem mit einem FTP Programm wie Filezilla.
Bitte laden Sie die Daten von Magento in den Ordner html. Sofern wir Ihren Account neu zur Verfügung gestellt haben, löschen Sie bitte die Datei index.html. Sollten Sie bereits ein anderes System im Hauptverzeichnis nutzen, so kopieren Sie die Dateien von Magento bitte in einen Unterordner (z.B. "magento"). 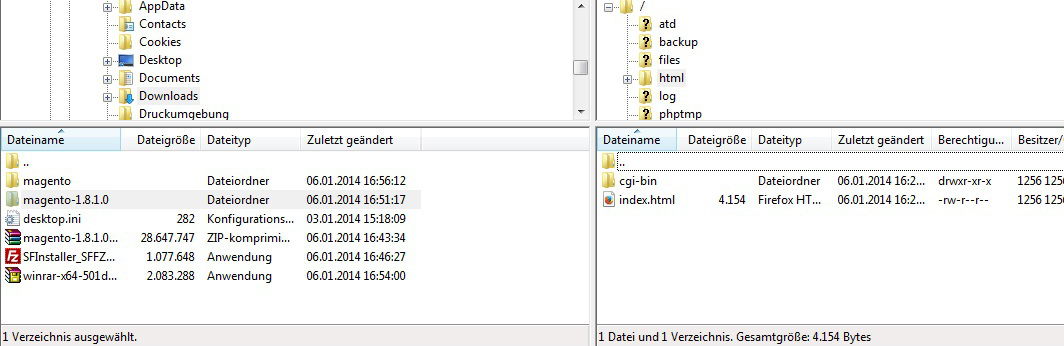
4. Installation
Rufen Sie nun die URL Ihrer Magento Installation im Webbrowser auf (zum Beispiel www.ihrewebsite.de). Falls Sie Magento in einen Unterordner kopiert haben, rufen Sie Ihre Seite bitte über www.ihrewebsite.de/magento auf (wobei "magento" für den jeweiligen Ordnernamen steht). Sie sehen nun eine Installationsroutine, die Sie durch die notwendigen Einstellungen führt.
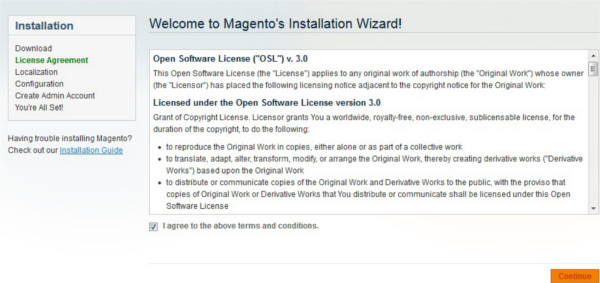
Akzeptieren Sie die Lizenzbedingungen und klicken Sie auf "Continue".
Ändern Sie die Länderlokale in Deutsch, die Zeitzone in Western Europe Standard Time (Europe/Berlin) und die Währung auf EURO. Klicken Sie anschließend auf "Continue".
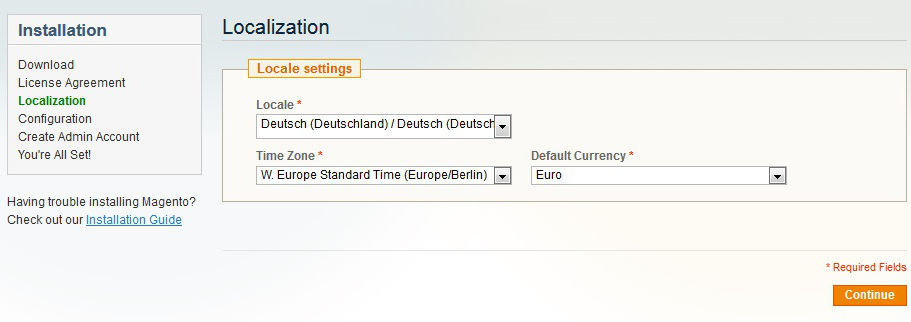
Geben Sie im nächsten Schritt den Hostnamen (localhost), den Datenbanknamen (vorab von Ihnen unter Schritt 2 definiert) sowie den Benutzernamen und das entsprechende Kennwort zu MySQL ein, damit Magento auf die Datenbank zugreifen kann. Schließlich muss noch die Base URL eingetragen werden, unter der Magento später erreichbar sein wird (Ihr Domainname). 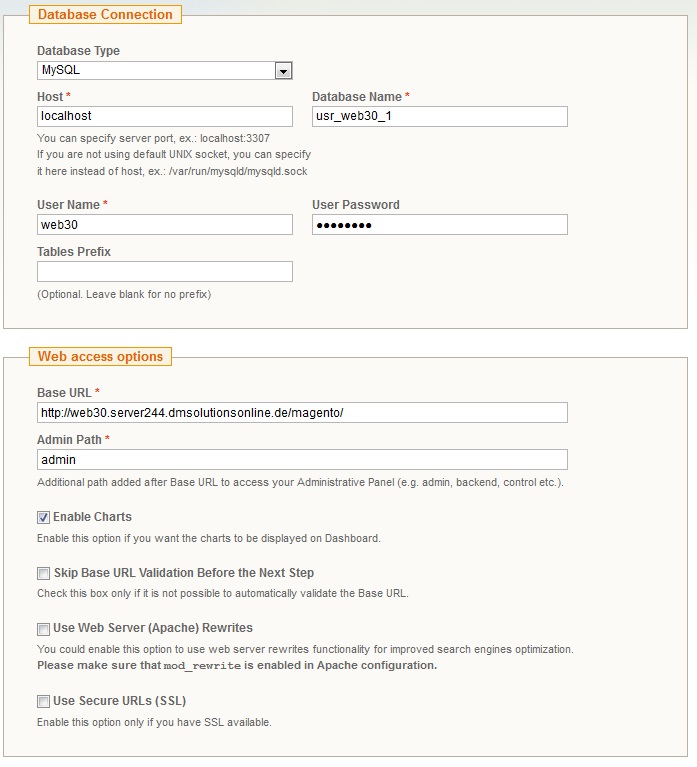
Speichern Sie anschließend die Änderungen in der Datei. Das Magento Setup sollte nun nach erneuter Eingabe zum nächsten Punkt führen.
Geben Sie abschließend Ihren Namen, Ihre E-Mail Adresse, Benutzernamen und Kennwort ein.
Herzlichen Glückwunsch, Sie haben Magento erfolgreich installiert!
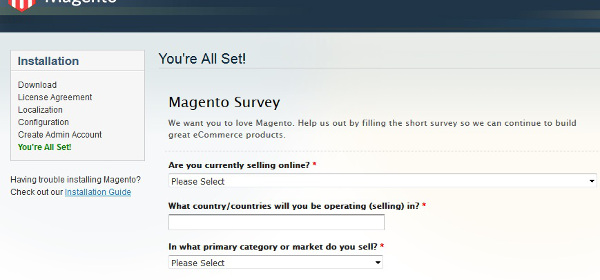
Sie haben nun die Möglichkeit das Frontend oder das Backend zu betrachten.
Frontend Magento:
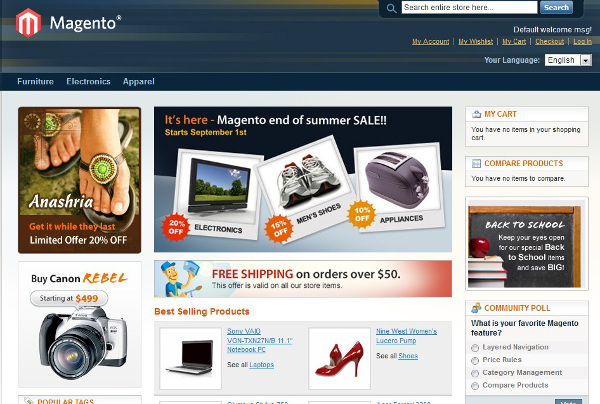
Backend Magento: