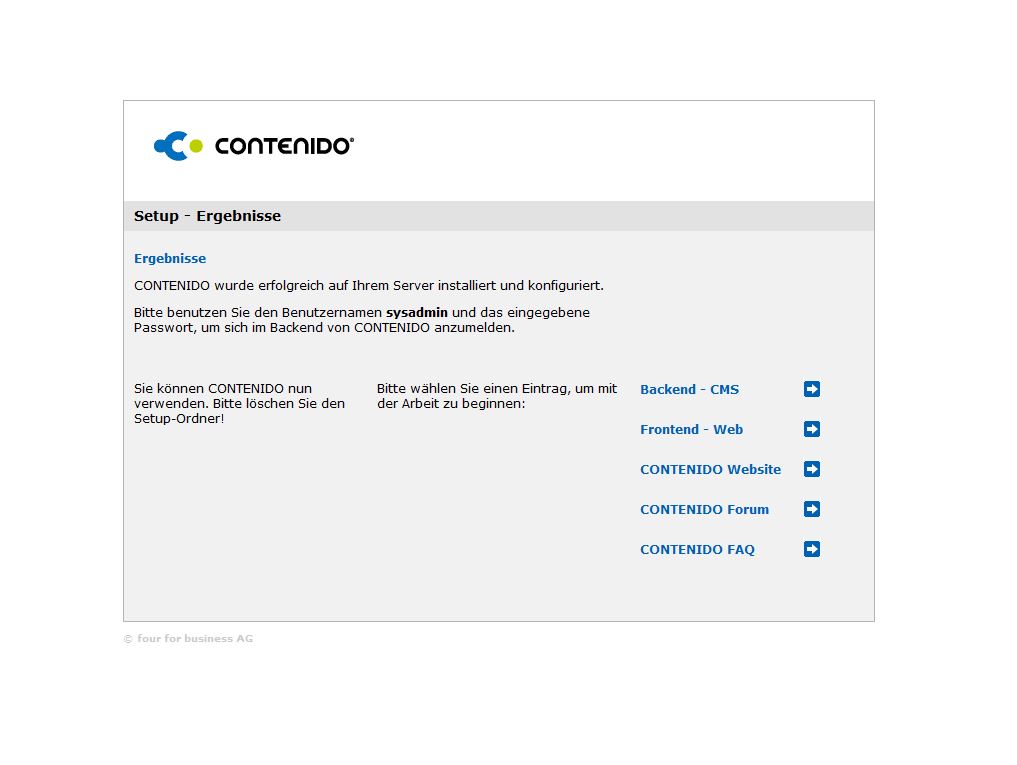Contenido Installationsanleitung
In diesem Tutorial zeigen wir Ihnen, wie Sie das CMS Contenido auf Ihrem Webspace installieren können.
Schritt 1: Download der aktuellen Version
Laden Sie zunächst die aktuelle Version von Contenido von der offiziellen Herstellerwebseite herunter.
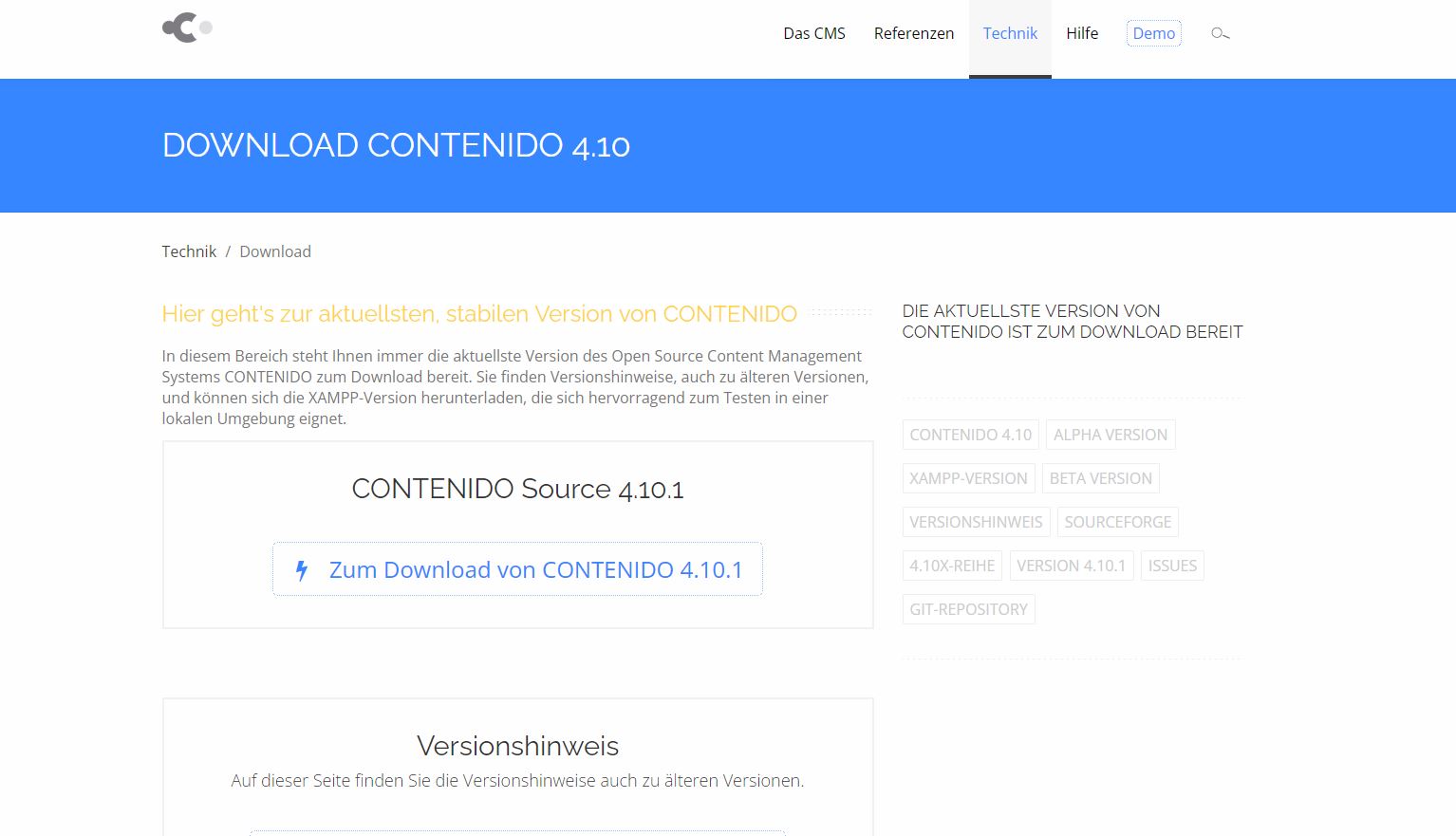
Schritt 2: Upload der Daten und Entpacken auf dem Server
Laden Sie das Installationspaket direkt auf Ihren Webspace hoch. In Plesk haben Sie direkt die Möglichkeit, das Paket auf dem Server zu entpacken. Das Paket muss dazu in das Verzeichnis hochgeladen werden, auf das die Domain mit der Contenido erreichbar sein soll, zeigt. Dort klicken Sie dann einfach auf "Archivieren" und dann auf "Dateien extrahieren". Sobald alle Dateien entpackt sind, erhalten Sie oberhalb der Buttons einen grünen Hinweis.
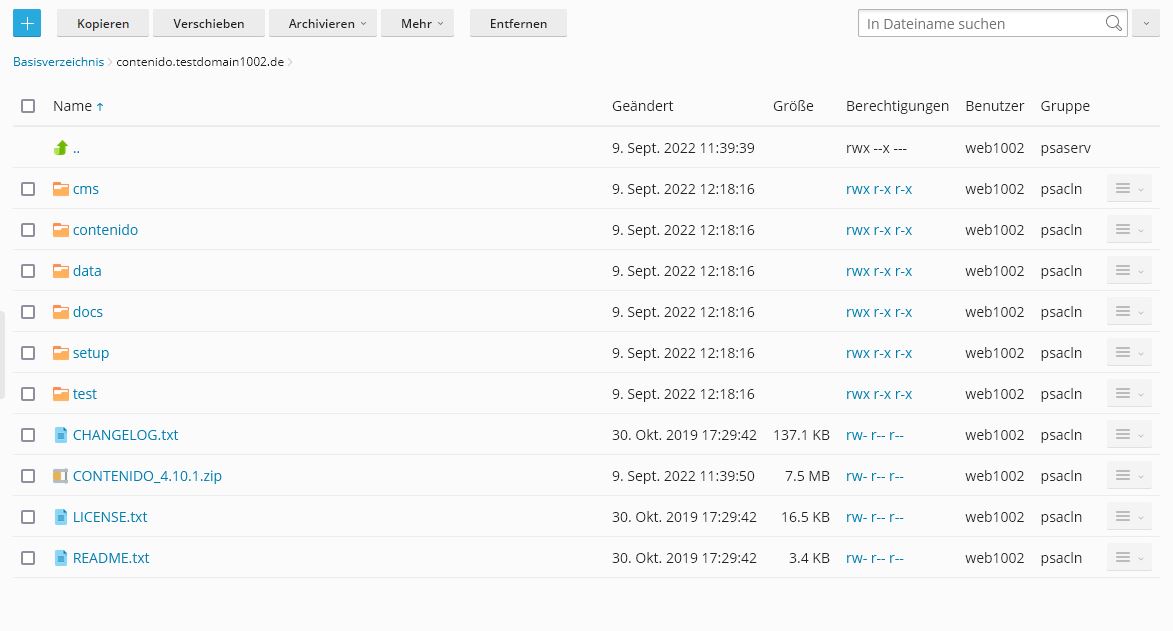
Schritt 3: Erstellen einer neuen Datenbank
Erstellen Sie nun eine neue Datenbank. In Plesk finden Sie die Datenbanken links unter dem Menüpunkt "Datenbanken". Diesen können Sie einfach per Mausklick aufrufen.
In der Datenbankübersicht klicken Sie einfach auf "Datenbank hinzufügen". Anschließend können Sie für Ihre Datenbank einen Namen, einen Benutzer und ein Passwort festlegen.
Bitte notieren Sie sich diese Datenbank-Log-in-Daten separat, da diese später bei der Installation erneut benötigt werden.
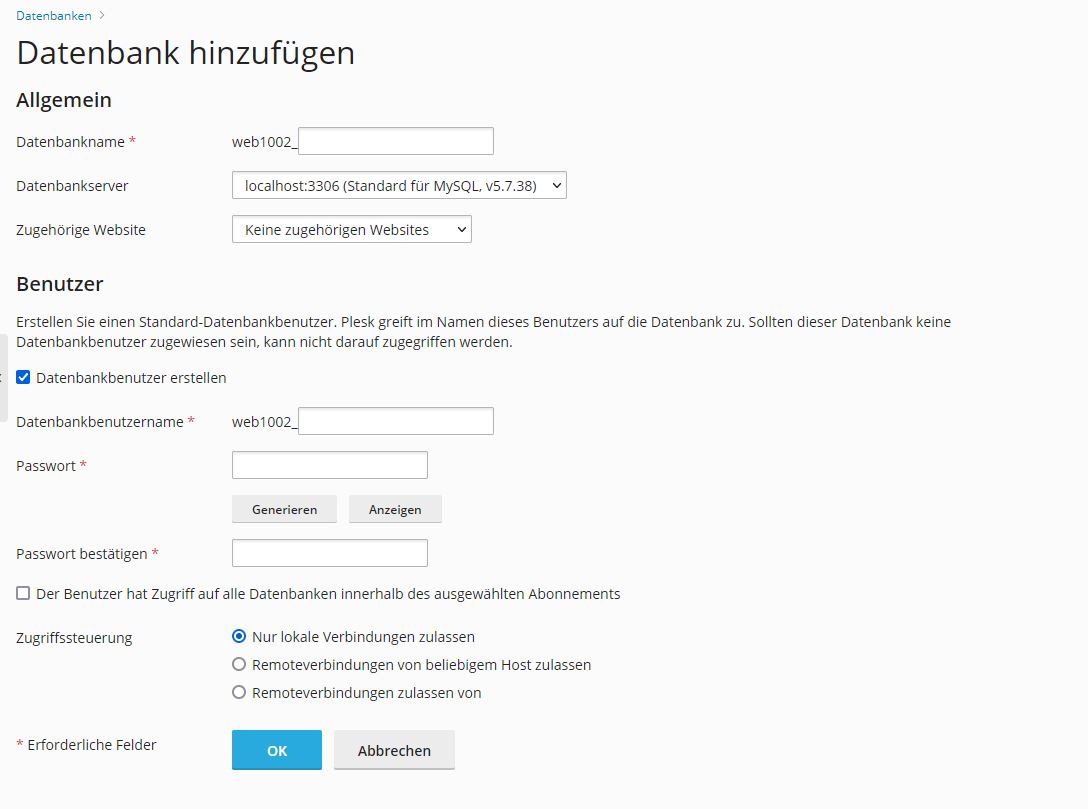
Schritt 4: Das Setup starten
Rufen Sie nun den Installationsordner von Contenido über Ihren Webbrowser auf.
In unserem Beispiel lautet die URL: http://www.IhreDomain.de/setup
Wählen Sie nun die Sprache für das Setup aus, in dem Sie auf den entsprechenden Link klicken.
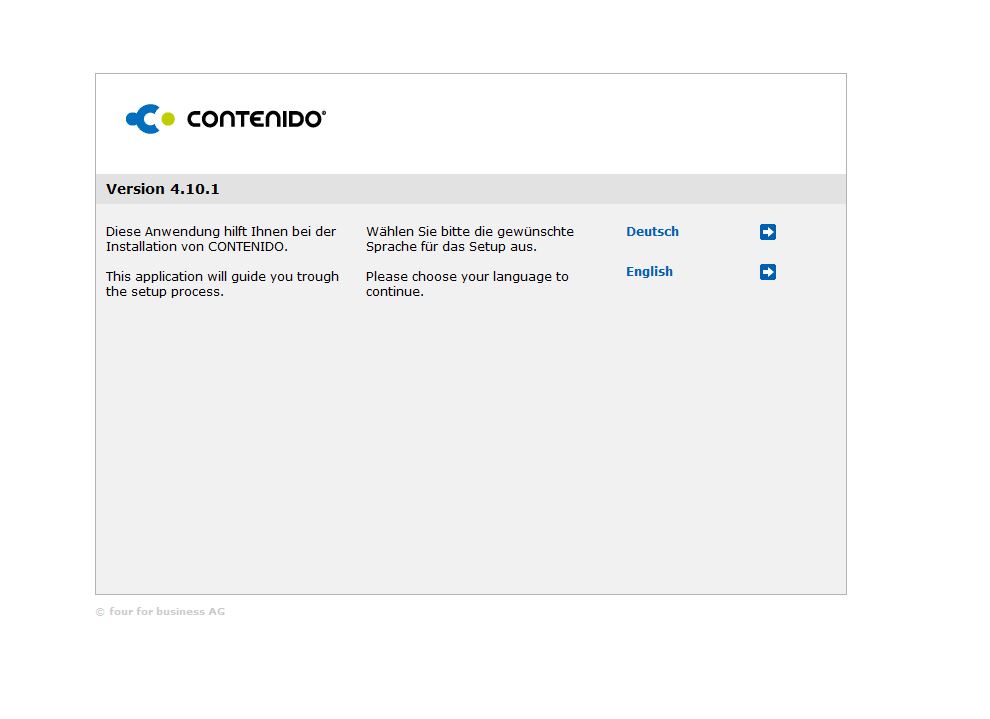
Schritt 5: Installation
Nun können Sie wählen, ob Contenido neu installiert oder upgedatet werden soll. Wählen Sie die Neuinstallation und klicken unten auf den kleinen blauen Pfeil.
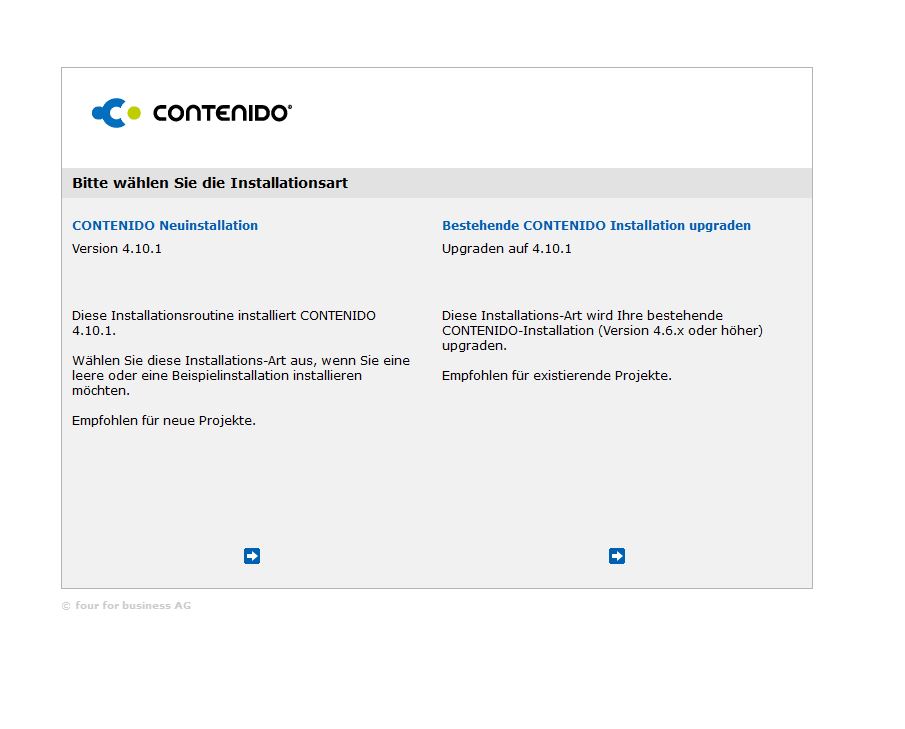
Schritt 6: Datenbankparameter
Nun muss die Verbindung zur eingerichteten Datenbank hergestellt werden.
Geben Sie dazu die Daten der angelegten Datenbank ein:
| Host: | localhost |
| Portnummer: | 3306 |
| Benutzername: | Der Benutzer der Datenbank |
| Passwort: | Das Passwort der Datenbank |
| Datenbankname: | Der Name der Datenbank |
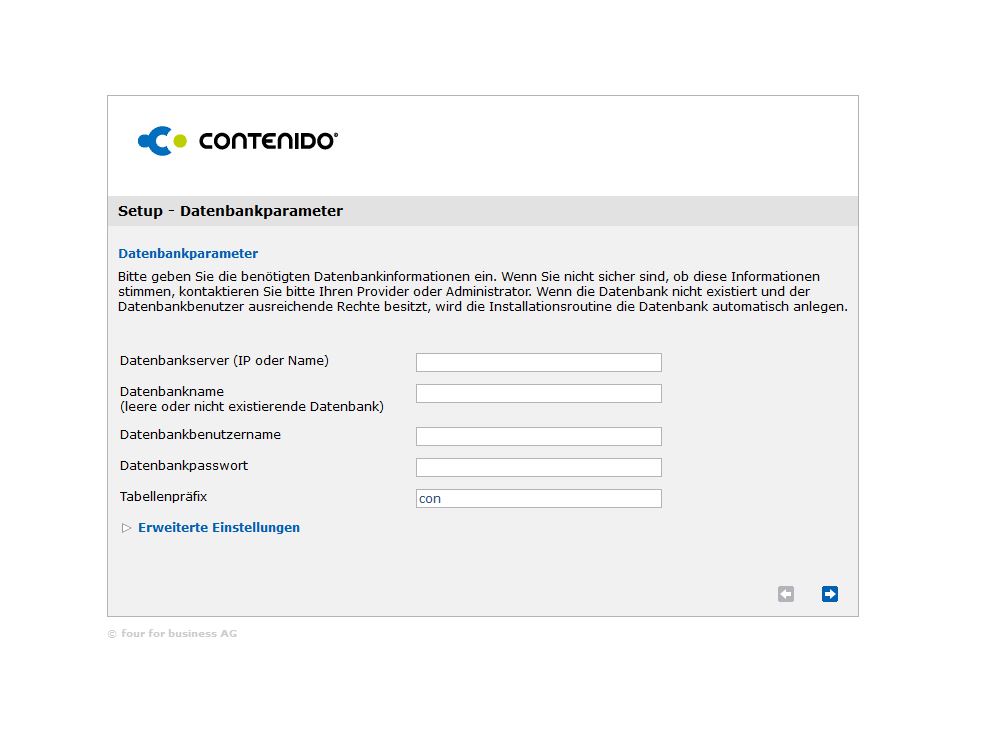
Schritt 7: Systemverzeichnisse
Kontrollieren Sie nun die Systemverzeichnisse und passen Sie diese ggfs. an. Klicken Sie anschließend auf den Pfeil, um zum nächsten Punkt des Setups zu gelangen.
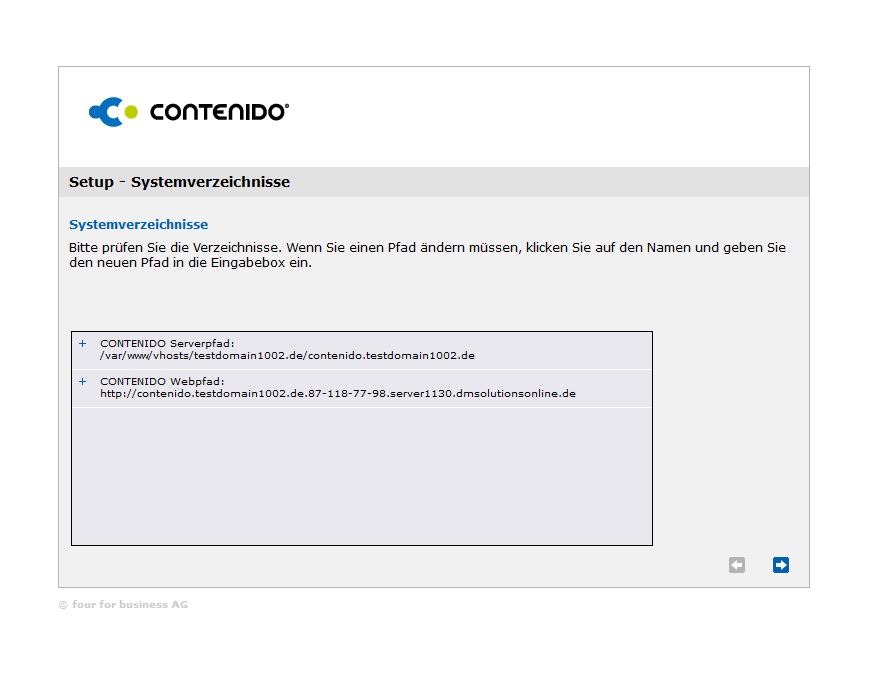
Schritt 8: config.php Modus
Contenido bietet an, die config.php direkt zu erstellen oder lokal herunterzuladen. Bei Letzterem muss sie allerdings von Ihnen auf den Webspace hochgeladen werden. In der Regel sollte es daher ausreichen, die Datei direkt auf dem Server zu speichern. Klicken Sie anschließend auf den blauen Pfeil unten rechts.
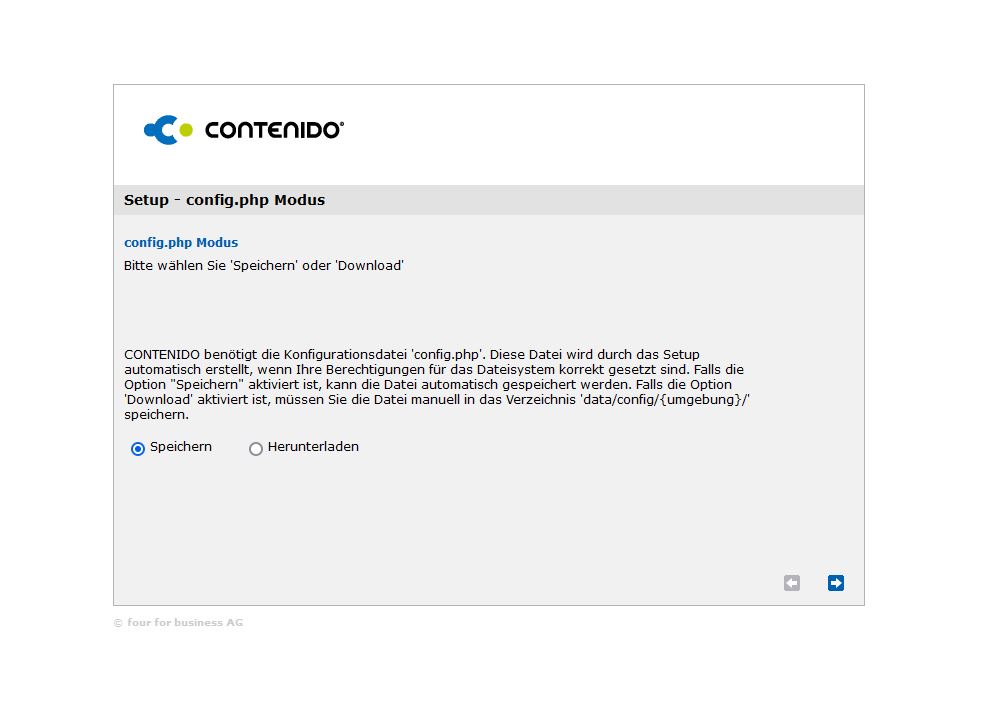
Schritt 9: Systemüberprüfung
Nun prüft Contenido automatisch, ob das System mit Ihrem Webspace kompatibel ist. Hier erhalten Sie auch Hinweise zur bestehenden Serverkonfiguration, falls etwas nicht so eingestellt ist, wie Contenido das erwartet.
Klicken Sie, sofern keine Probleme gefunden wurden, auf den Pfeil, um zum nächsten Punkt zu gelangen.
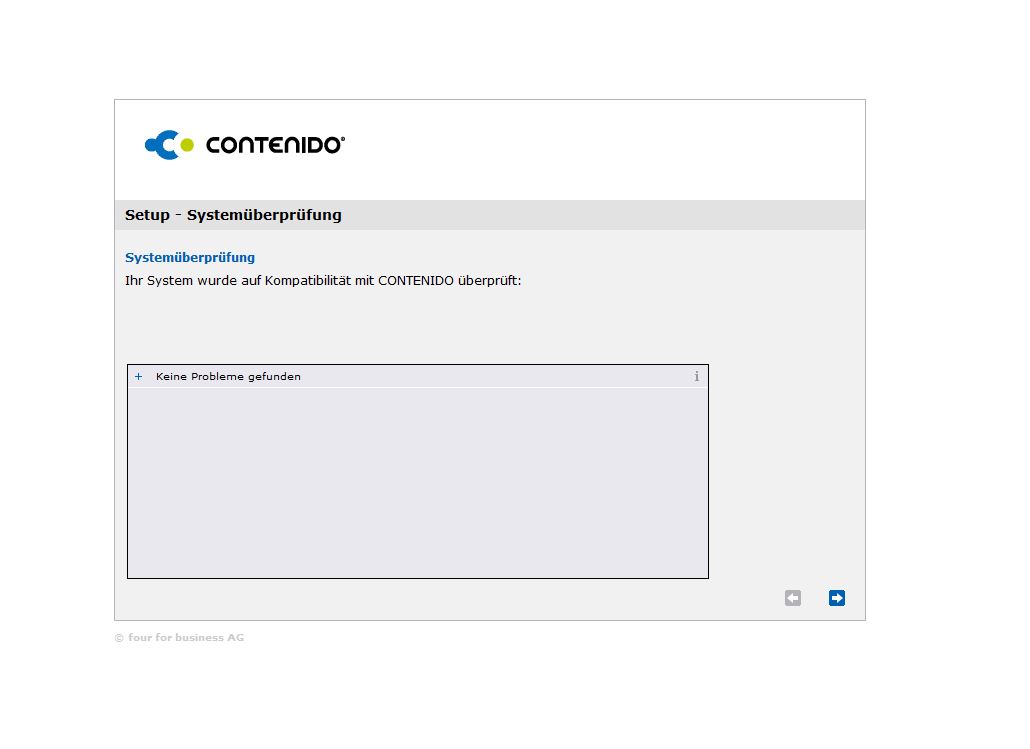
Schritt 10: Beispielmandant
Sie können nun entscheiden, ob Sie Beispielinhalte installieren möchten oder nicht. Treffen Sie Ihre Wahl und klicken Sie anschließend auf den Pfeil.
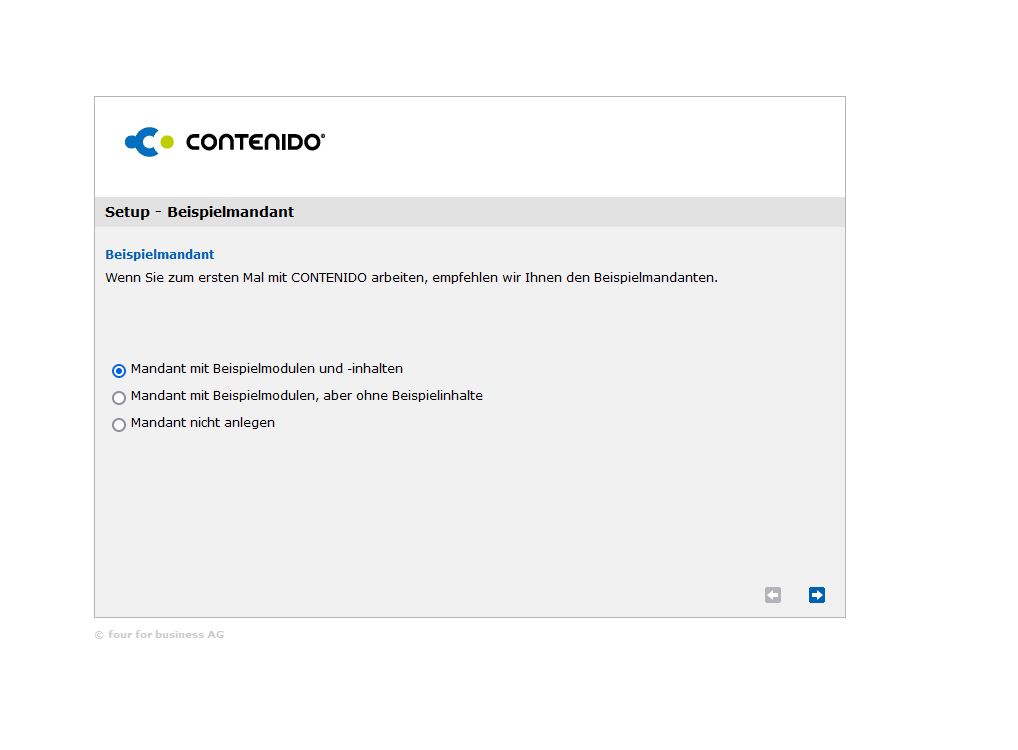
Schritt 11: Adminbenutzer festlegen
In diesem Schritt legen Sie Ihr Administrator-Passwort und die Administrator-Mail-Adresse fest. Anschließend klicken Sie wieder auf den kleinen blauen Pfeil unten.
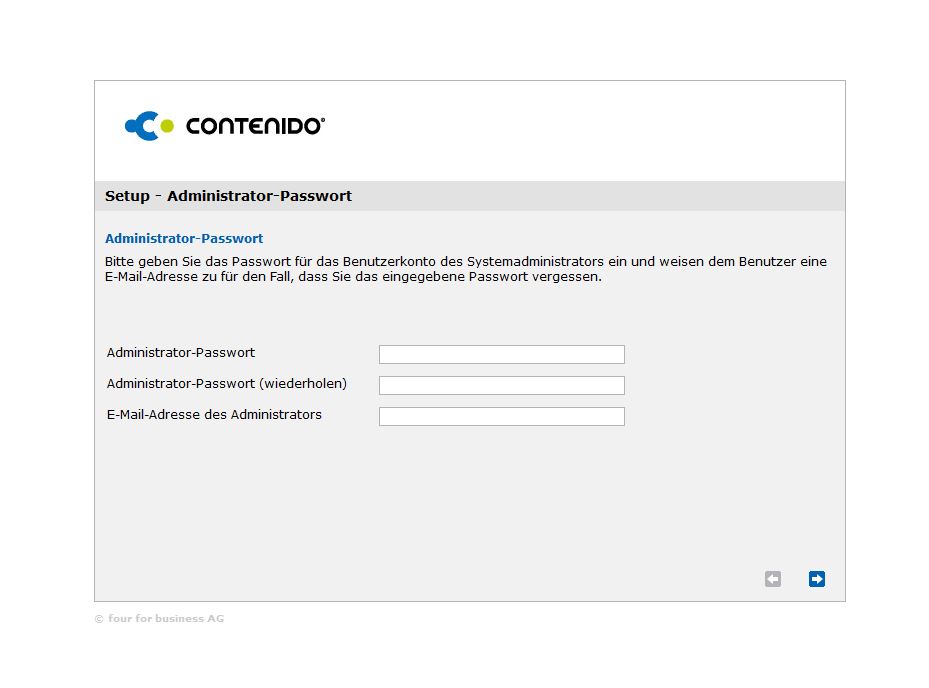
Schritt 12: Zusammenfassung
Sie sehen nun eine Zusammenfassung der von Ihnen eingegebenen Daten. Klicken sie auf den Pfeil, um die Installation abzuschließen.
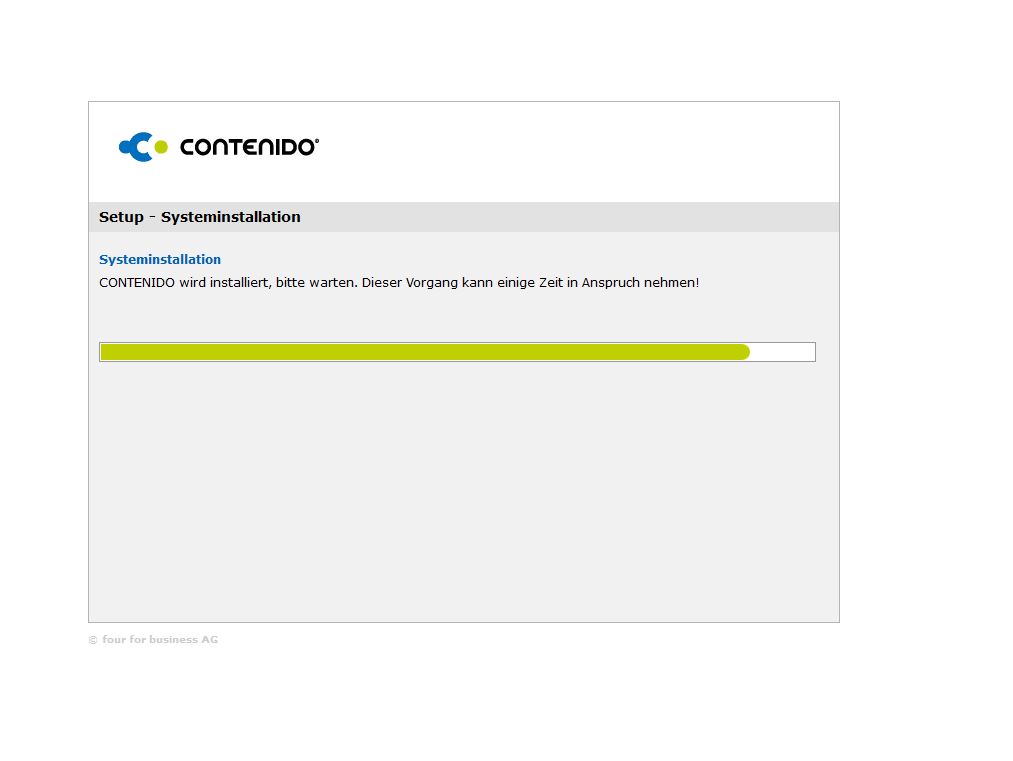
Schritt 13: Abschluss
Die Installation ist damit abgeschlossen. Ihnen wird Ihr Administrator-Benutzername angezeigt und Sie haben die Möglichkeit, sich direkt im Backend einzuloggen. Vergessen Sie hier aber nicht, den Ordner /setup auf Ihrem Webspace zu entfernen.
Herzlichen Glückwunsch, Sie haben Contenido erfolgreich installiert!