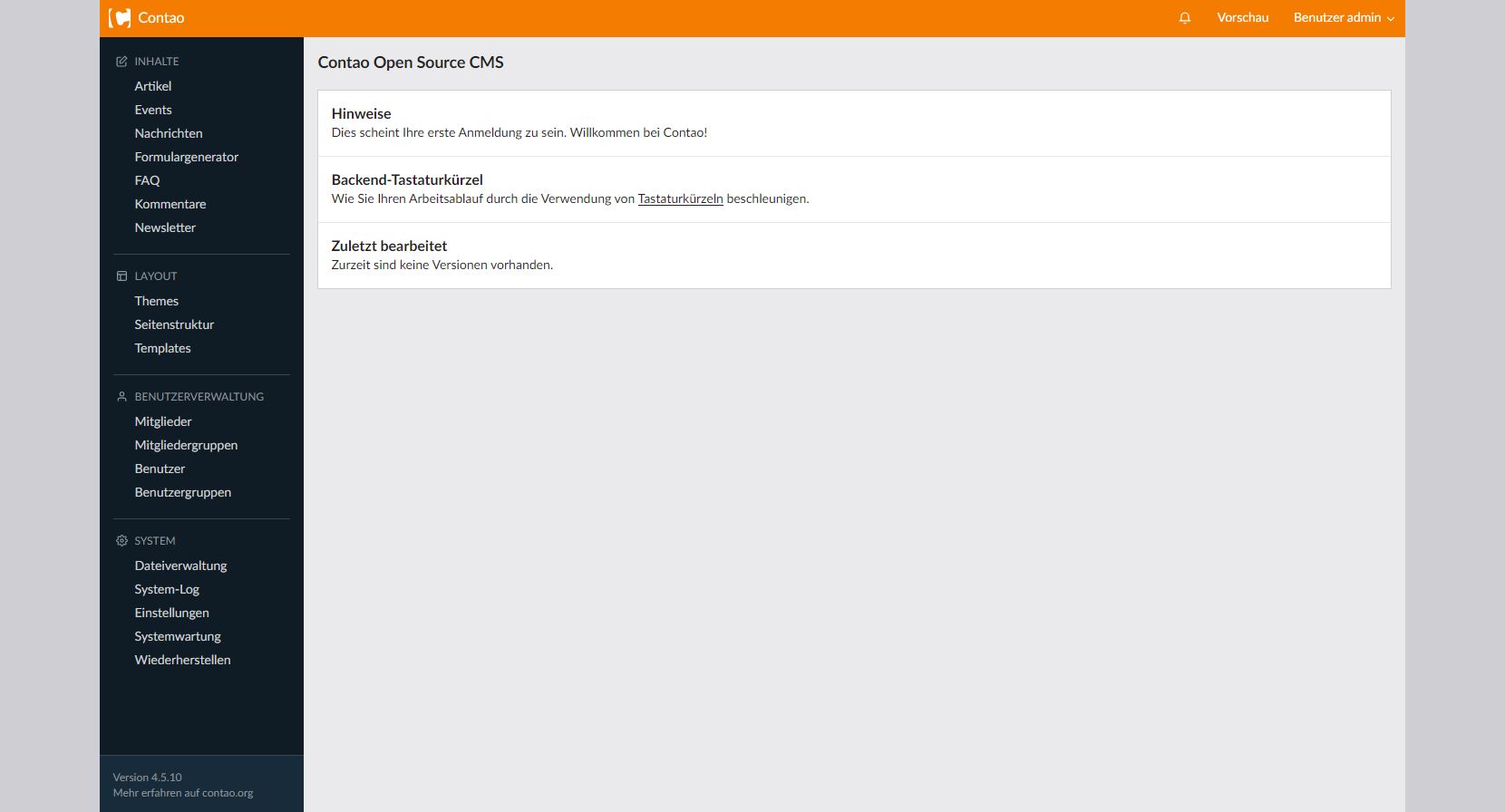Contao Installationsanleitung
In dieser Anleitung zeigen wir Ihnen, wie Sie das Content Management System Contao auf Ihrem Webspace installieren können.
Schritt 1: Technische Grundlagen vorbereiten
Das Contao CMS besteht technisch aus zwei wichtigen Komponenten - dem Systemverzeichnis und einer Datenbank. Um daher Contao installieren zu können, müssen diese beiden Komponenten auf Ihrem Webspace vorbereitet werden. Da die Datenbank unabhängig von der Installationsart benötigt wird, legen wir diese daher zuerst an.
Loggen Sie sich in Ihren Webspace ein und erstellen Sie dort eine Datenbank. In Plesk finden Sie diese Funktion unter "Datenbanken" links. Sollte der Punkt nicht vorhanden sein, wenden Sie sich einfach an Ihren Hoster.
Legen Sie dort einen Datenbank-Namen, einen Datenbank-Benutzer sowie ein Datenbank-Passwort fest und notieren Sie sich diese an einer separaten Stelle. Diese Daten werden Sie für die Installation gleich benötigen.
Sobald die Datenbank erstellt wurde, können wir das Systemverzeichnis vorbereiten. Folgend finden Sie daher jeweils eine Erläuterung, wie Sie entweder mit dem Contao Manager fortfahren müssen oder wie die Vorbereitung ohne diesen funktioniert.
- Installation mit dem Contao Manager (hier klicken)
Um den Contao Manager nutzen zu können, müssen Sie diesen von der Entwickler-Seite herunterladen. Alternativ finden Sie die aktuellste Version auch in unserem Contao Download Bereich: Contao Download
Bei der Datei handelt es sich um eine .phar-Datei, die alle Funktionen enthält, die für das Bereitstellen von Contao benötigt werden.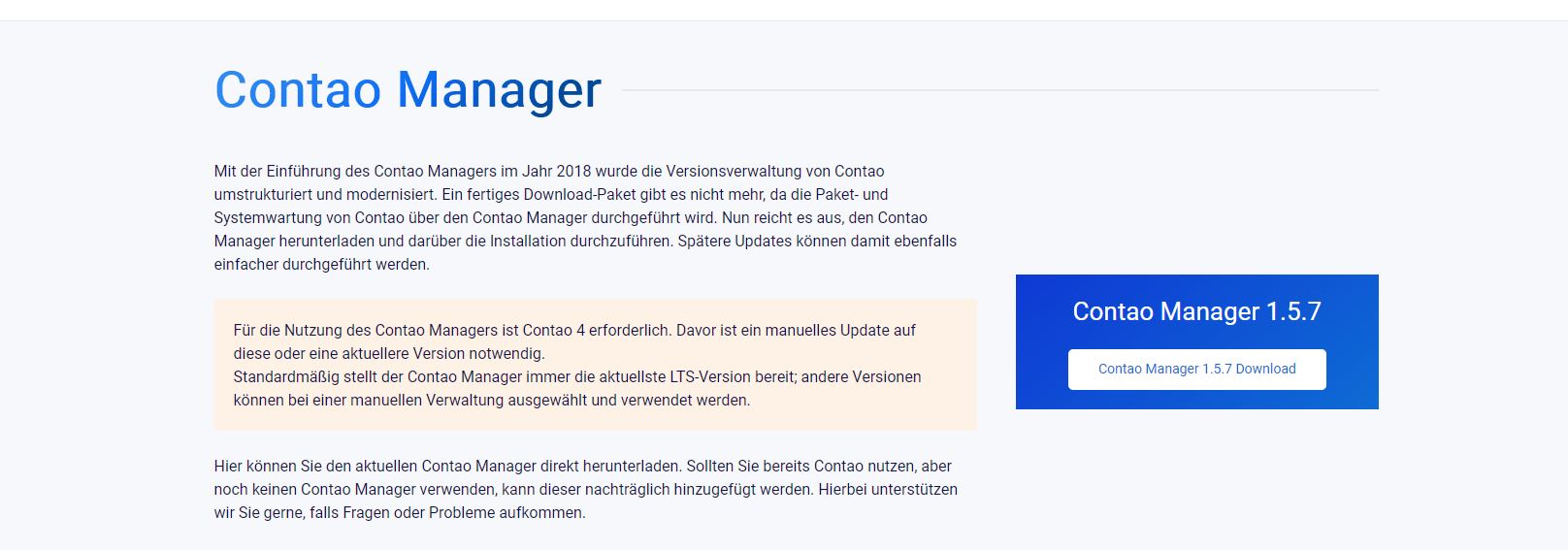
Den Contao Manager laden Sie einfach über den Dateimanager oder per FTP Programm auf Ihren Webspace hoch. Die Datei muss dabei in einen Ordner /public hochgeladen werden. Der vollständige Pfad wäre daher /[Basisverzeichnis]/[Contao-Verzeichnis]/public. Diese Verzeichnisstruktur ist vom Entwickler vorgegeben und muss eingehalten werden.
Anschließend ändern Sie den Dokumentenstamm der Domain, auf die Contao installiert werden darf, auf genau dieses /public-Verzeichnis, damit der Contao Manager später mit der Domain aufgerufen werden kann.
Bis Contao 4.11 wurde hier das Verzeichnis /web verwendet. Sollten Sie daher eine ältere Version verwenden, sollte dies berücksichtigt werden.Zuletzt ist es noch wichtig, den Contao Manager für den Aufruf vorzubereiten. Da .phar-Dateien nicht direkt über den Browser aufgerufen werden können, fügen Sie der Datei einfach ein .php hinten an. Der Dateiname lautet dann contao-manager.phar.php .
- Installation ohne den Contao Manager (hier klicken)
Laden Sie zunächst die gewünschte Version von Contao von der offiziellen Herstellerseite herunter.
Sie können Contao hier direkt aus unserem Download Bereich herunterladen: Contao Download
Bitte beachten Sie, dass die aktuellen Versionen die Nutzung des Contao Managers erfordern. Sofern Sie eine aktuelle Version wünschen, nutzen Sie daher bitte den Contao Manager.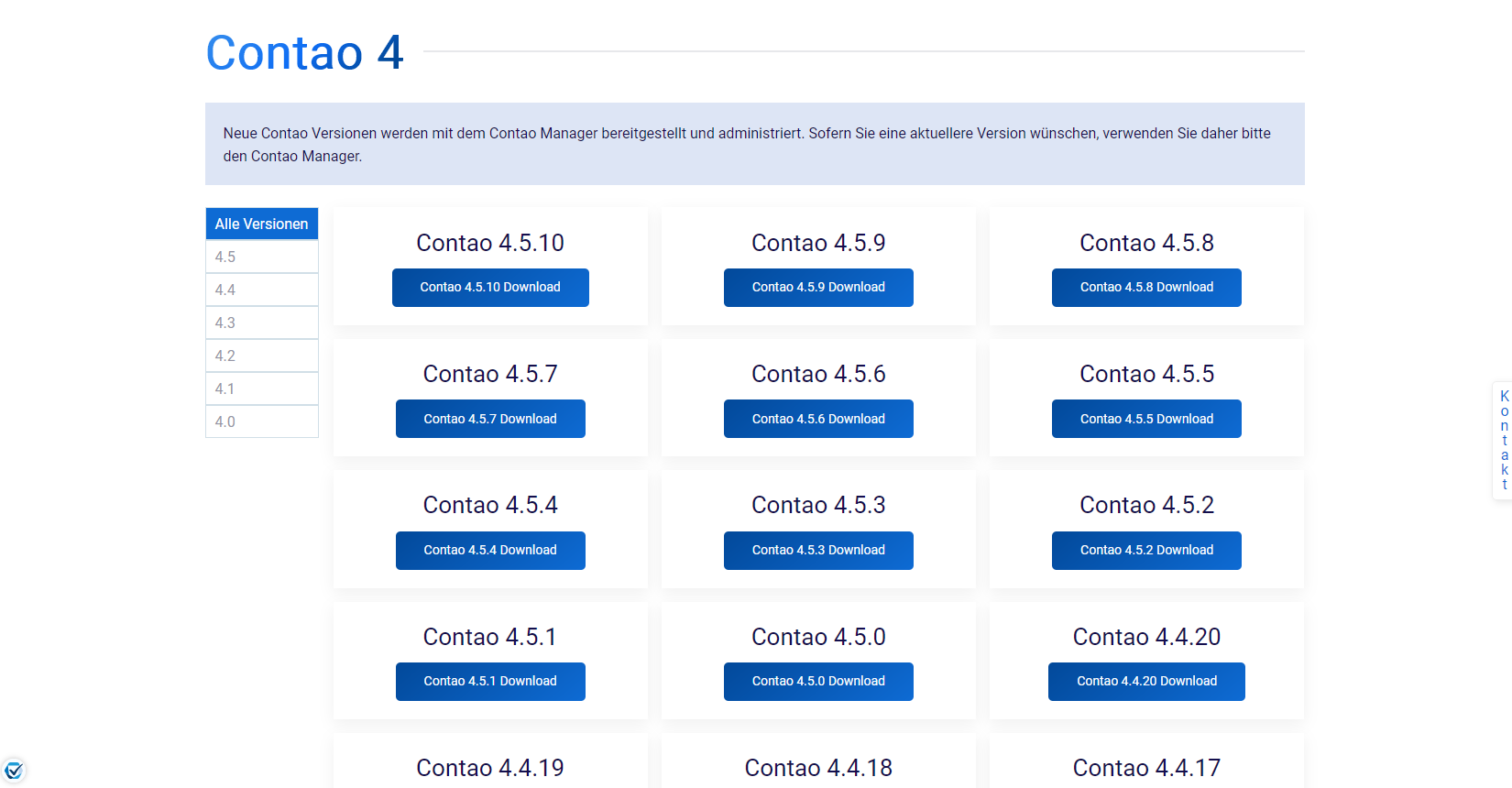
Laden Sie das ZIP-Paket über den Datei-Manager auf Ihren Webspace hoch. Alternativ können Sie dies auch per FTP Programm (z.B. Filezilla) machen. Entpacken Sie dann das Paket mit der Entpacken-Funktion und kopieren Sie die Daten in das gewünschte Verzeichnis. Je nachdem, ob Sie Contao direkt in den Hauptordner oder in einen Unterordner kopieren, ändert sich später der Aufruf für die Installation. In unserem Beispiel laden wir die Daten direkt in den Dokumentenstamm der Domain hoch.
Hinweis: In Contao 4 muss die Domain später auf das Contao-Verzeichnis /public weitergeleitet werden. Das sollte in diesem Schritt mit angepasst werden. Sollten Sie den Dokumentenstamm der Domain in Plesk nicht ändern können, wenden Sie sich bitte an Ihren Webhoster.
Schritt 2: Contao Manager einrichten
Rufen Sie nun den Contao Manager über folgende Adresse auf: http://www.IhreDomain.de/contao-manager.phar.php
Der Contao Manager öffnet sich und beginnt, sich automatisch zu aktualisieren - das sorgt dafür, dass Sie immer die aktuellste Version des Contao Managers verwenden.
Anschließend werden Sie gebeten, einen Benutzernamen und ein Passwort für den Contao Manager festzulegen. Diese Daten unterscheiden sich von den Zugangsdaten für das Contao Backend und sind für die technische Administration notwendig. Diesen Daten sollten Sie daher auch gesondert vom Backend-Login aufbewahren (diesen legen wir erst in der Contao Installation an).
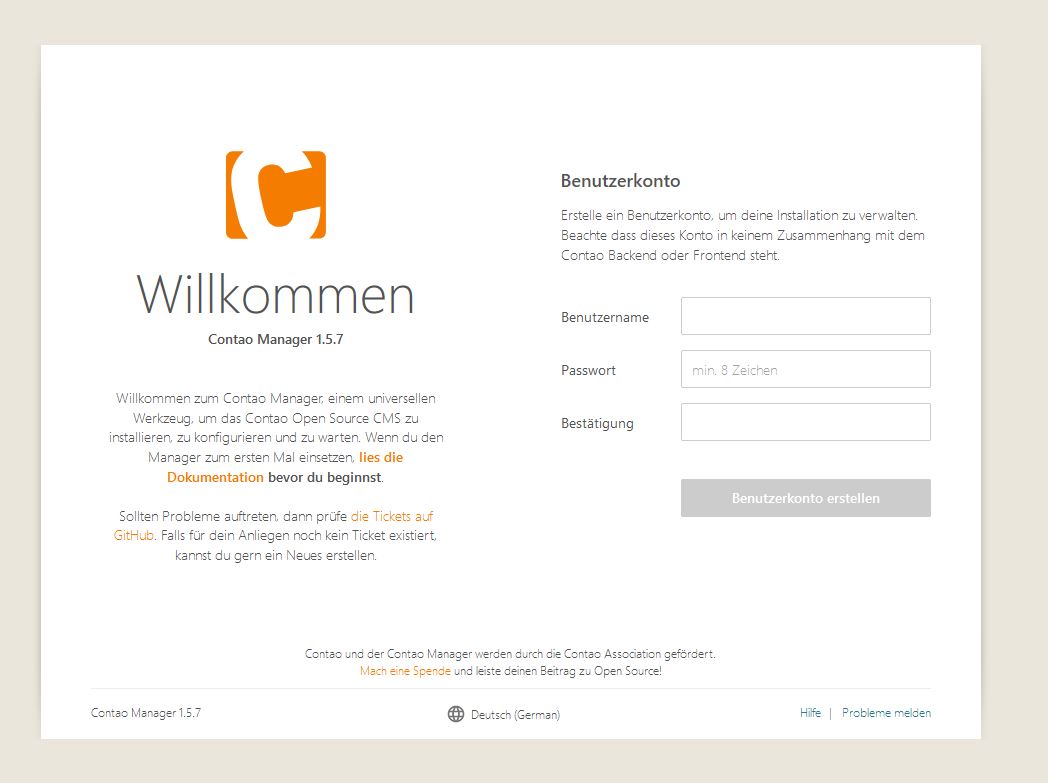
Der Contao Manager prüft nun, ob alle Systemvoraussetzungen für Contao erfüllt werden und setzt alle notwendigen Systempfade direkt für Sie. In diesem Schritt erkennt er auch bestehende Contao-Installationen. Da noch keine Installation besteht, können Sie diese an der Stelle direkt vorbereiten.
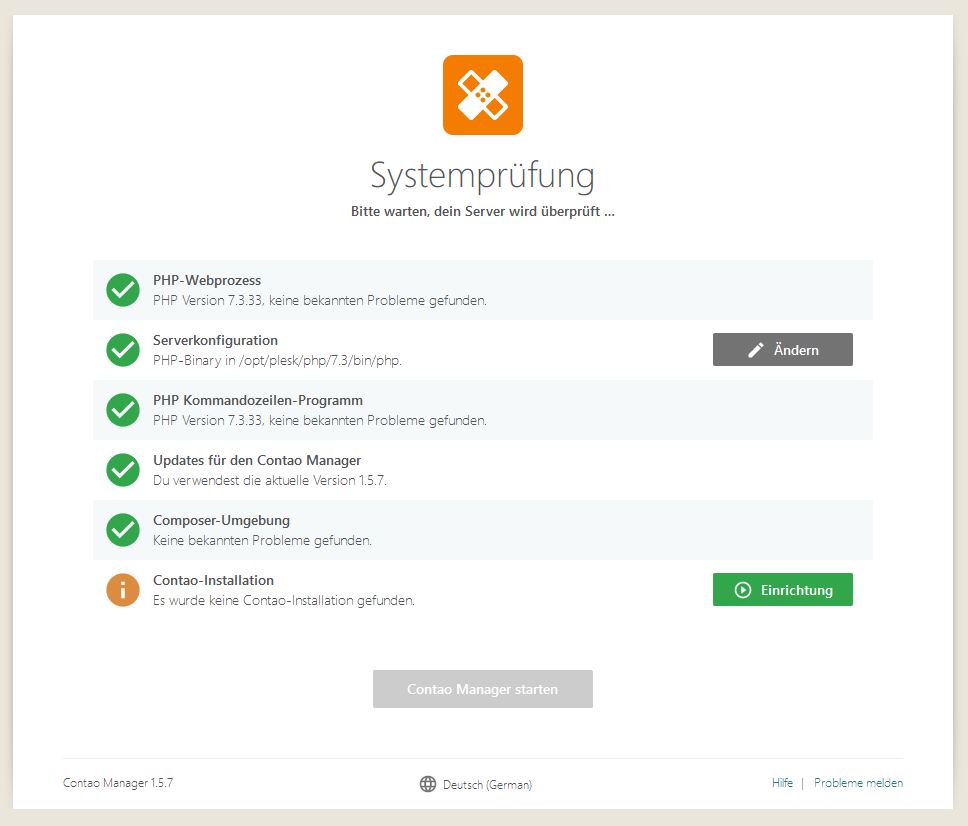
Im nächsten Schritt wird die Verzeichnisstruktur kontrolliert. Achten Sie hier bitte darauf, dass die Systemdateien außerhalb des /public Ordners installiert werden. Sie können hier auch einen eigenen Pfad verwenden, z.B. wenn Sie Contao im Unterverzeichnis der Domain installieren wollen.
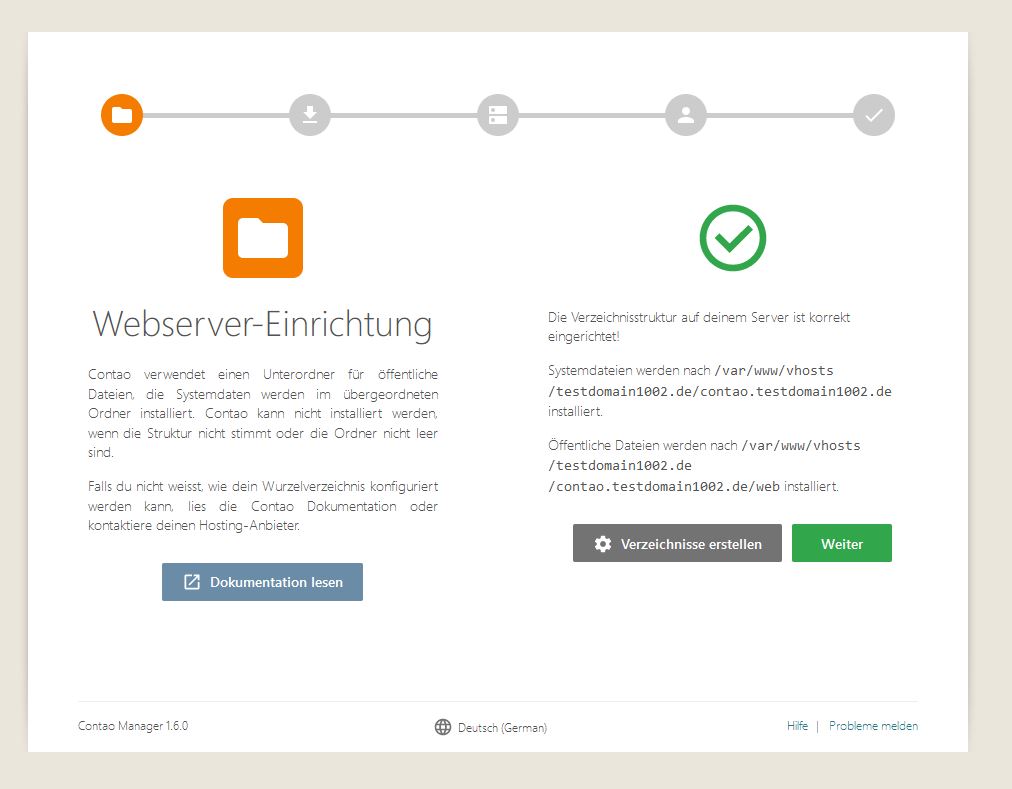
Danach können Sie die Version auswählen, die Sie installieren möchten. Der Contao Manager bietet in der Regel die neuste Version sowie alle Versionen mit Langzeit-Support (kurz "LTS" für long-term support), die so direkt auf Ihren Webspace heruntergeladen werden. Zudem können Sie entscheiden, ob Sie einige Contao-eigene Erweiterungen für Blog, Kalender, FAQ usw. mitinstallieren wollen oder ob nur der Contao-Kern installiert werden soll. Bestätigen Sie hier Ihre Auswahl mit einem Klick auf "Installieren".
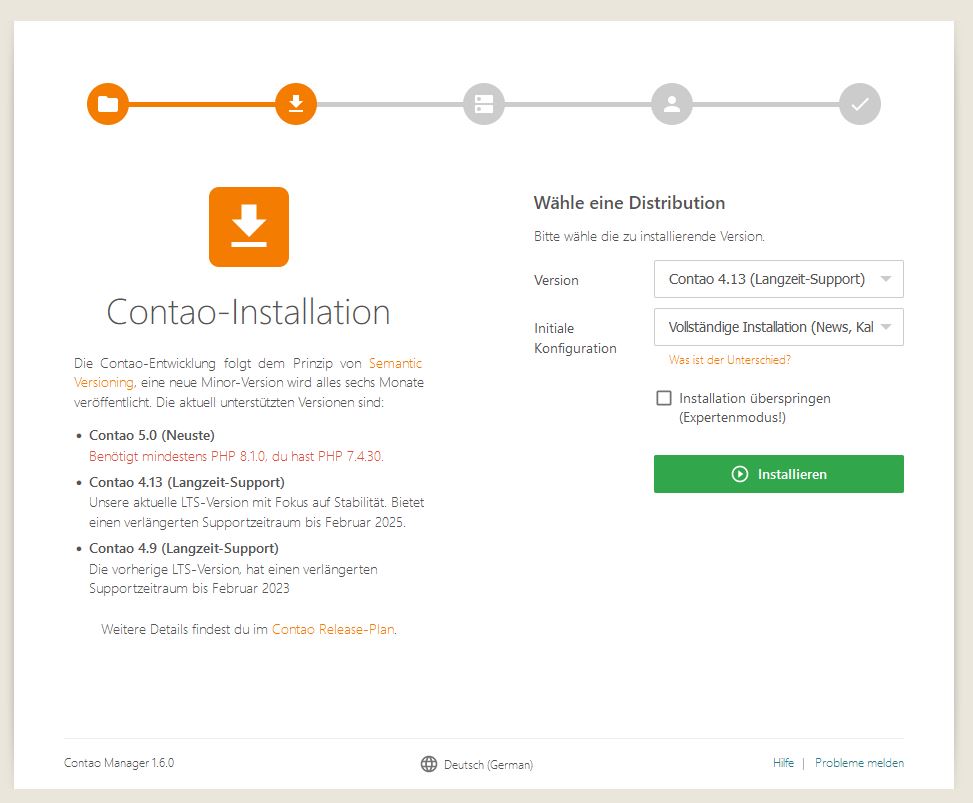
Nun werden im Hintergrund alle notwendigen Daten heruntergeladen und in die richtigen Verzeichnisse eingefügt. Den Abschluss signalisiert Ihnen Contao mit einer entsprechenden Meldung. Von dort lässt sich die eigentliche Contao Installation nun mit einem Klick auf "Install-Tool öffnen" direkt starten.
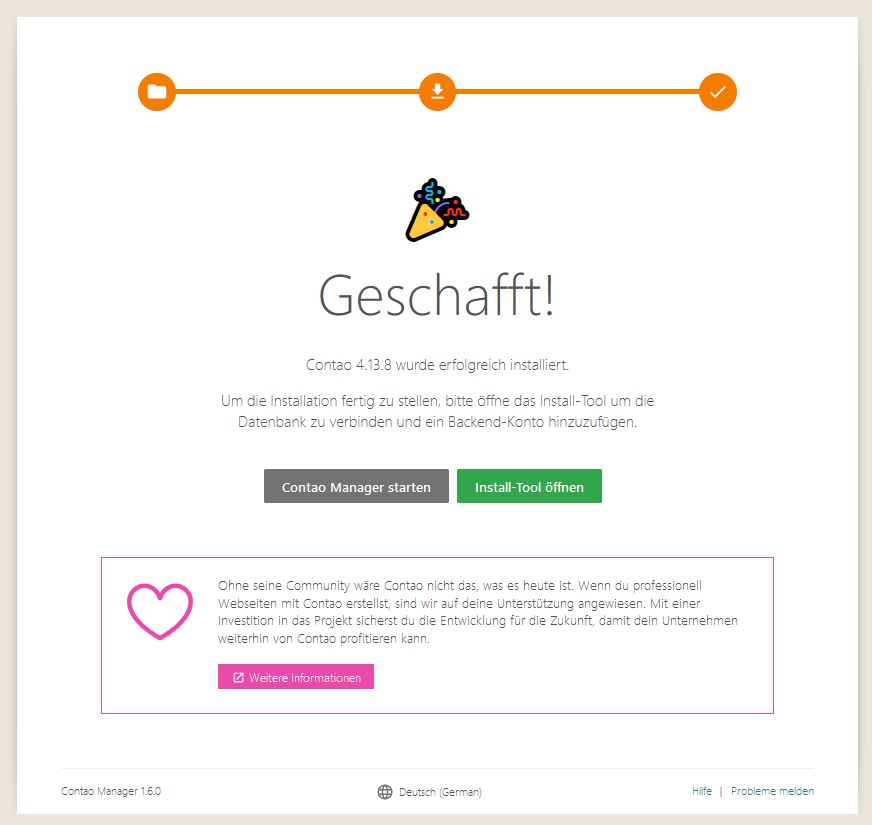
Schritt 3: Starten des Setups
Sobald alle Dateien auf Ihren Webspace übertragen sind, können Sie mit der Installation von Contao beginnen. Rufen Sie den Ordner, in dem Contao liegt, über Ihren Webbrowser auf.
In unserem Beispiel lautet die URL: http://www.IhreDomain.de/contao/install.php
Lizenzbedingungen bestätigen
Lesen Sie nun das Lizenzabkommen und bestätigen Sie dieses ggfs. mit "Akzeptieren", um mit dem Setup von Contao beginnen zu können.
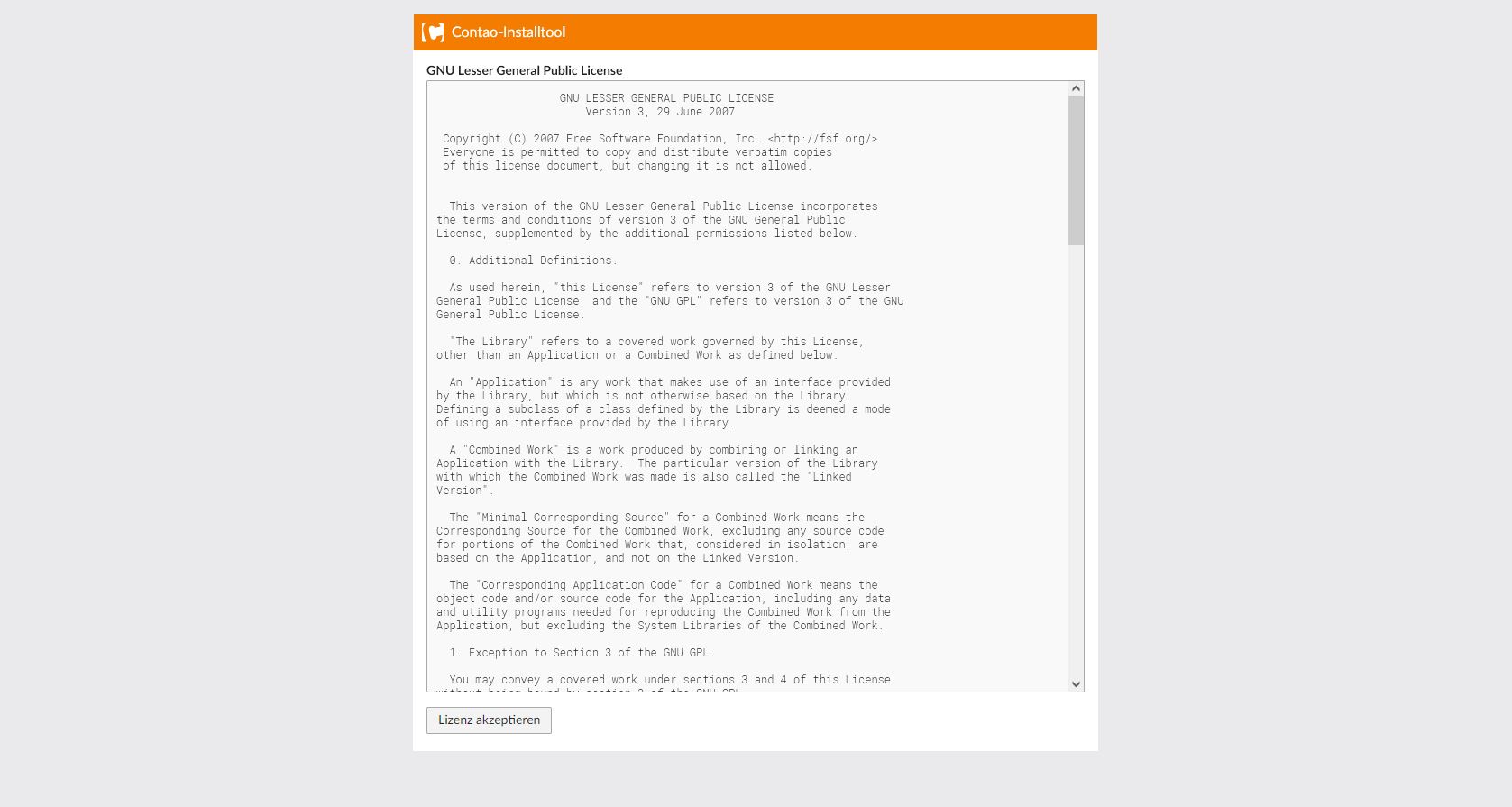
Passwort eingeben
Das Setup von Contao ist durch ein Passwort geschützt. Wenn Sie das System zu ersten Mal installieren, können Sie hier ein individuelles Passwort festlegen. Bei Update-Arbeiten werden Sie lediglich das dem bestehenden Passwort gefragt.
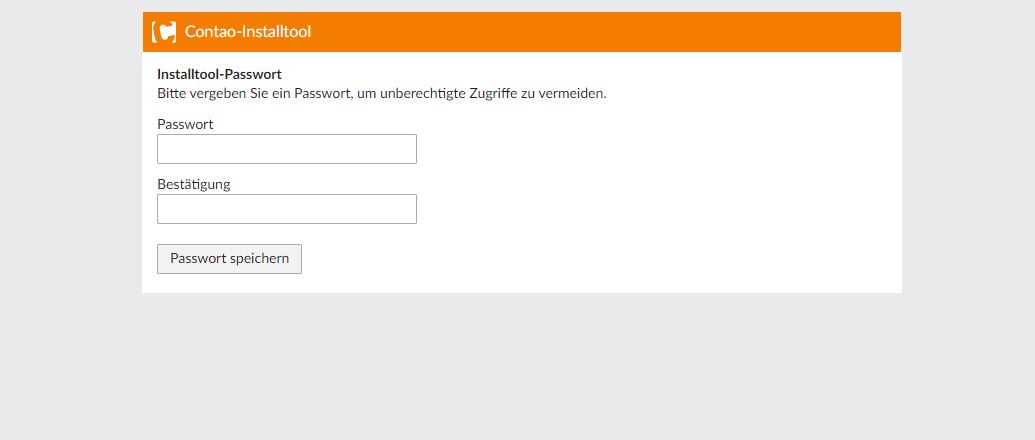
Datenbankverbindung einrichten
Nun muss die Verbindung zur eingerichteten Datenbank hergestellt werden.
Geben Sie dazu die Daten der angelegten Datenbank ein:
| Host: | localhost |
| Portnummer: | 3306 |
| Benutzername: | Der Benutzer der Datenbank |
| Passwort: | Das Passwort der Datenbank |
| Datenbankname: | Der Name der Datenbank |
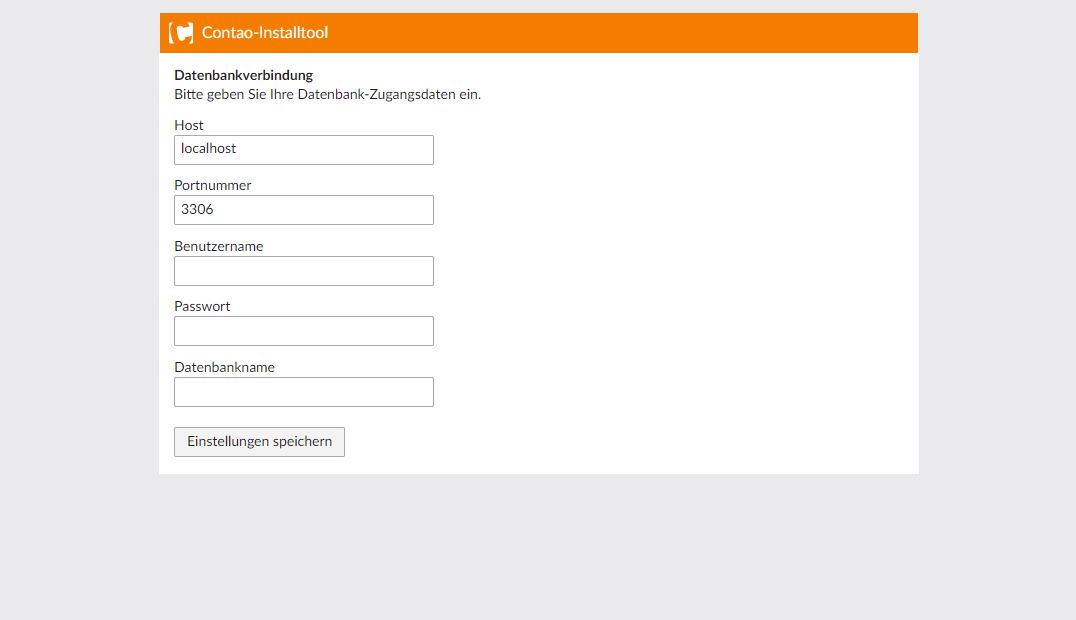
Klicken Sie anschließend auf "Einstellungen speichern".
Daten importieren und Benutzer anlegen
Sobald die Datenbankverbindung besteht, kann das Installationstool die Standard-Informationen in die Datenbank übergeben. Klicken Sie hierfür auf "Datenbank aktualisieren". Darunter können Sie einen Benutzer anlegen. Klicken Sie anschließend auf "Ein Administratorkonto erstellen".
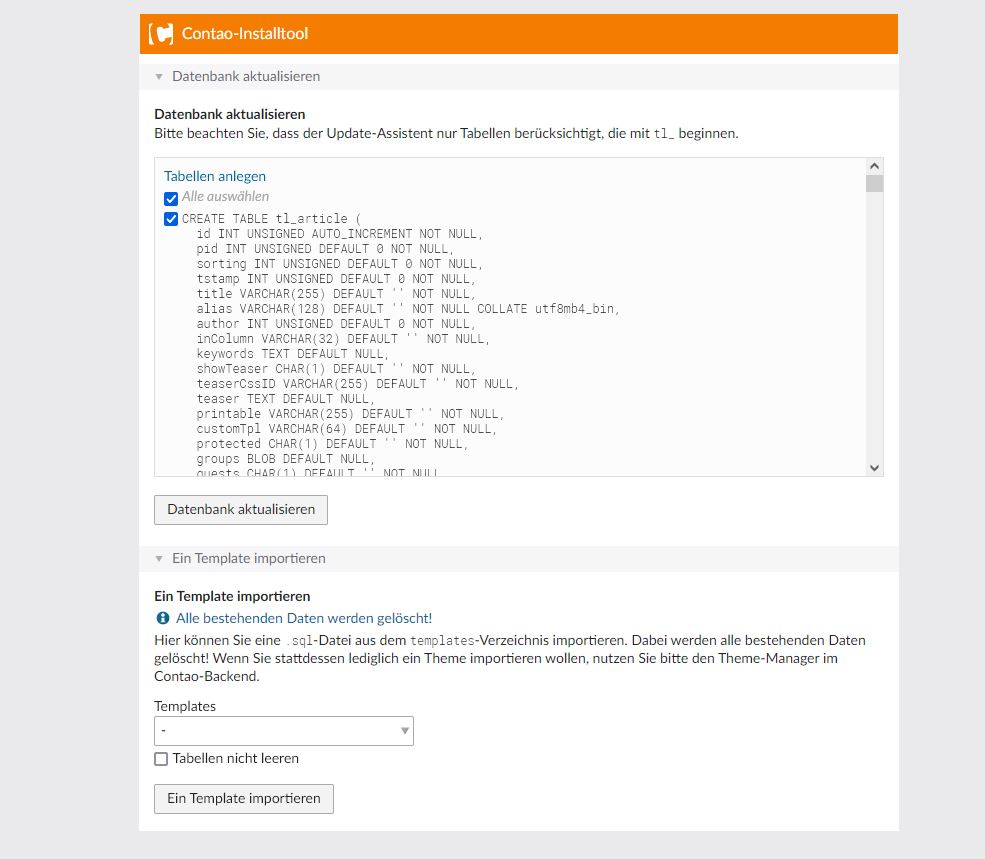
Ist das erledigt, werden die Informationen für den Administrator-Benutzer festgelegt. Geben Sie hier daher den Benutzernamen, den Administrator-Namen, die Mail-Adresse des Administrators und ein individuelles Passwort ein und klicken Sie anschließend auf "Administratorkonto anlegen"-
Abschluss
Sie können nun rechts unten über den dortigen Link das Backend erreichen und sich mit dem zuvor erstellten Administrator-Account in Contao einloggen. Herzlichen Glückwunsch, Sie haben Contao erfolgreich installiert!