Wie benutze ich den Traceroute-Befehl?
In diesem Beitrag erklären wir Ihnen, wie Sie den Traceroute-Befehl nutzen können und was Sie dadurch erfahren.
Wenn Sie eine Webseite aufrufen möchten (z.B. dmsolutions.de), dann wird Ihre Anfrage vom Ihrem Computer aus über verschiedene Zwischenstationen (sog. Hops) an den Server weitergeleitet. Der Befehl traceroute ist daher hilfreich, um festzustellen, an welcher Stelle das Routing unterbrochen ist, wenn Sie Ihren Server oder Ihre Webseite nicht erreichen können. Denn dieser Befehl listet für Sie auf, welchen genauen Weg – sprich über welche Hops - die Verbindung von Ihrem Router zum gewünschten Ziel-Server aufgebaut wird.
Woran Sie das erkennen und wie Sie den Befehl unter Windows, macOS oder Linux nutzen können, erklären wir Ihnen in diesem Beitrag.
Windows:
Schritt 1: Die Eingabeaufforderung/Kommandozeile öffnen
Um die Kommandozeile zu öffnen, drücken Sie einfach gleichzeitig die Tasten [Windows] + [R]. Es öffnet sich dieses Fenster (siehe Screenshot). Hier geben Sie nun „cmd“ ein und klicken auf „OK“.
Alternativ können Sie auch „Eingabeaufforderung“ in die Suchleiste Ihres Windows-PCs eingeben und das Programm darüber öffnen.
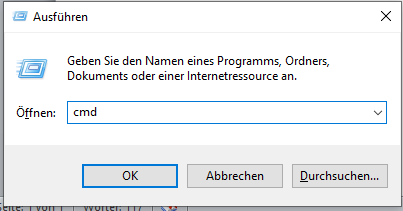
Dadurch öffnet sich die Kommandozeile, die wie folgt aussieht:
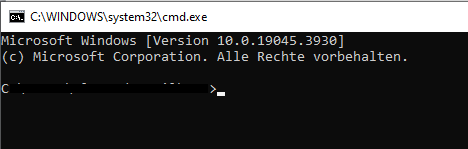
Schritt 2: Den tracert-Befehl eingeben und die Verbindung prüfen
Hier geben Sie nun „tracert“ + den Namen Ihrer Domain ein und drücken im Anschluss die [ENTER]-Taste.
Der korrekt eingegebene Befehl sieht so aus:
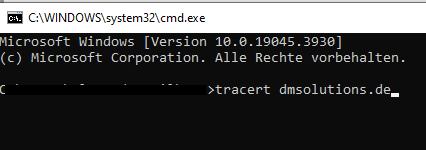
Haben Sie den Befehl korrekt eingegeben, wird eine Übersicht erstellt, die folgendermaßen aussieht. Daraus können Sie nun ablesen, wie genau die Verbindung zum Server, auf dem Ihre Webseite liegt, aufgebaut wird oder ob die Verbindung an irgendeinem Punkt unterbrochen ist.
In unserem Fall konnten wir eine Verbindung zum Server herstellen und sehen, dass es zwischen den Hops keine Unterbrechung gibt.
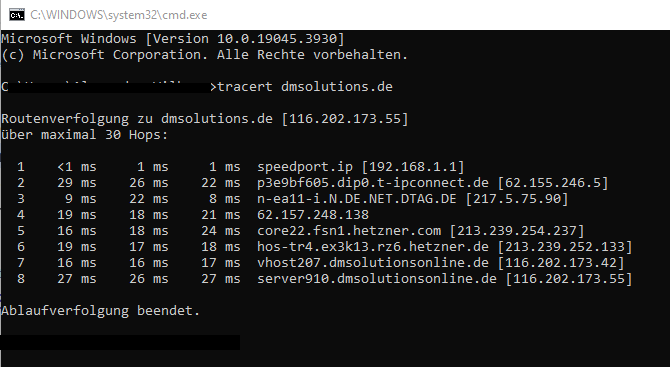
Schritt 3: Störung erkennen
Sollte während des Prozesses wiederholt der folgende Eintrag auftauchen und bis zum 30. Eintrag durchlaufen, kann keine Verbindung mit der gewünschten Domain / mit dem gewünschten Server aufgebaut werden.
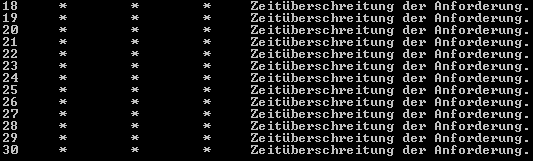
In diesem Fall besteht ein Problem im Routing, sodass die Domain nicht auf Ihren Server aufgelöst wird und damit keine Verbindung zum Server aufgebaut werden kann. Den Auszug des tracert-Befehls können Sie uns gerne zusenden, damit wir die Störung für Sie überprüfen und gegebenenfalls beheben können.
macOS:
Schritt 1: Das Terminal öffnen
Drücken Sie einfach gleichzeitig die Tasten [cmd] + [LEERTASTE], um die Spotlight-Suche zu öffnen. Hier geben Sie nun „Terminal“ ein und führen einen Doppelklick auf das Suchergebnis aus.
Alternativ können Sie unten im "Dock" auf "Programme" klicken. Danach wählen Sie "Dienstprogramme" und dann das "Terminal" aus.
Schritt 2: Den traceroute-Befehl eingeben und die Verbindung prüfen
Im Terminal angekommen, geben Sie nun „traceroute“ + den Namen Ihrer Domain ein und drücken im Anschluss auf die [ENTER]-Taste.
Ein Beispiel hierfür ist: traceroute www.dmsolutions.de
Nun wird eine Übersicht der verschiedenen Hops erstellt. Daraus können Sie nun ablesen, wie genau die Verbindung zum Server, auf dem Ihre Webseite liegt, aufgebaut wird, oder ob die Verbindung an irgendeinem Punkt unterbrochen ist.
Schritt 3: Störung erkennen
Sollten Sie mehrere Timeouts hintereinander (siehe Bild) erhalten, hat dies eine der folgenden Ursachen:
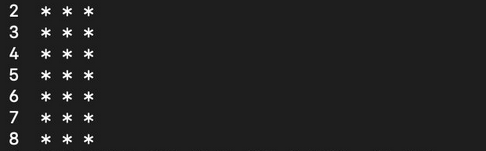
- Die Pakete sind an einem Router mit einer Firewall angekommen, die Traceroute-Online-Anfragen verhindert.
- Die Pakete kamen beim nachfolgenden Router an, konnten aber nicht zu dem Computer zurückkehren, der sie gesendet hat.
- Der Router hat ein Verbindungsproblem.
Sollte es dazu kommen, dass der Traceroute-Eintrag aussieht, wie auf dem Bild (siehe oben), dann besteht die Möglichkeit, dass ein Problem im Routing besteht, wodurch keine Verbindung zum Server hergestellt werden kann. In diesem Fall können Sie gerne die Traceroute-Liste kopieren oder ggf. einen Screenshot davon erstellen und uns zusenden. Daraufhin können wir gerne für Sie prüfen, ob wir das Problem lösen können.
Linux/Ubuntu:
Schritt 1: Das Terminal öffnen
Um das Terminal zu öffnen, drücken Sie einfach gleichzeitig die Tasten [Strg] + [Alt] + [T].
Schritt 2: Eingeben des Traceroute-Befehls, um die Verbindung zu prüfen
Nachdem Sie das Terminal geöffnet haben, können Sie nun den Befehl eingeben. Dieser setzt sich aus „traceroute“ + dem Namen Ihrer Domain zusammen (Bsp.: traceroute dmsolutions.de). Nach Eingabe des Befehls können Sie mit der [ENTER]-Taste fortfahren.
Als nächstes wird eine Übersicht erstellt, aus der Sie ablesen können, welchen Weg Ihr Computer, Laptop, Handy oder ähnliches nimmt, um eine Verbindung zum Server aufzubauen. Hieraus können Sie ablesen, ob die Verbindung an einem Hop abbricht. Dazu kommt noch, dass sie genau sehen, bei welchem Hop die Verbindung unterbrochen ist.
Schritt 3: Erkennung einer Störung
Wenn während des Traceroute-Prozesses wiederholt Einträge mit „ * “ angezeigt werden (siehe Bild), kann dies folgende Ursachen haben:
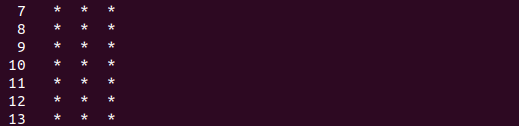
- Ein Router mit einer Firewall verhindert die Anfrage der Traceroute-Anfrage.
- Die Pakete sind bei dem nächsten Router eingegangen, sind aber beim Zurücksenden verlorengegangen.
- Es ist dem Router nicht möglich eine Verbindung aufzubauen.
Wenn dies bei Ihnen der Fall ist, dann kann es sein, dass der Fehler im Routing liegt. In diesem Fall bieten wir Ihnen an, dass Sie uns die soeben erstellte Liste von Traceroute zusenden und wir diese analysieren. Sollten wir Einfluss auf das Gerät haben, dass die Probleme verursacht, werden wir dies selbstverständlich beheben können.

