Xaraya Installationsanleitung

In dieser Anleitung zeigen wir Ihnen, wie Sie Xaraya auf Ihrem Webspace installieren können.
Schritt 1: Download der aktuellen Version von Xaraya
Laden Sie zunächst die aktuelle Version von Xaraya herunter.
Dies können Sie z.B. hier tun: http://xaraya.info
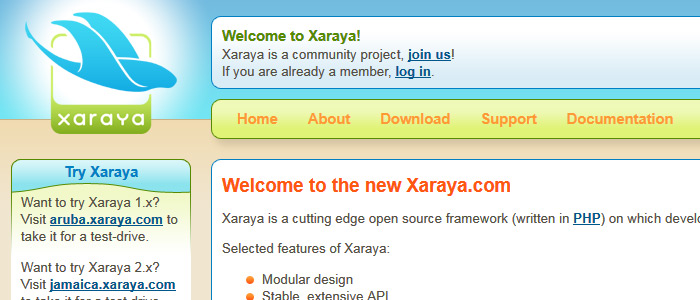
Schritt 2: Entpacken der Daten und Upload via FTP
Entpacken Sie nun das .zip Archiv und laden Sie den Inhalt des Ordners "html" in ein Verzeichnis auf Ihrem Webspace mit dem FTP Programm Ihrer Wahl (z.B. Filezilla). je nachdem, ob Sie die Dateien von Xaraya direkt in den HTML (oder htdocs oder www, der Name variiert je nach Webhoster) Ordner, oder einen Unterordner kopieren, ändert sich im Verlauf der Aufruf der Installation. In unserer Beispielinstallation kopieren wir die Daten von Xaraya in einen HTML Unterordner namens "xaraya".
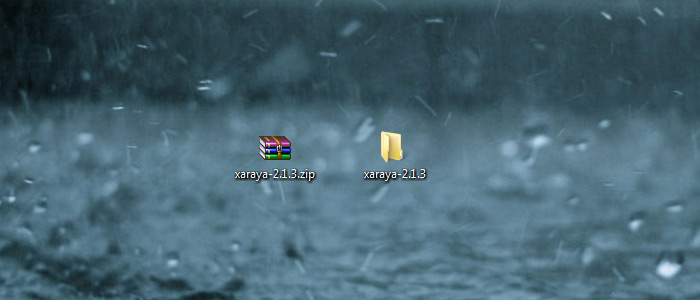
Schritt 3: Erstellen einer neuen Datenbank
Nutzen Sie nun die Zeit während die Xaraya Dateien auf Ihren Webspace kopiert werden und erstellen Sie zwischenzeitlich eine neue Datenbank. Loggen Sie sich hierfür in der Confixx Benutzeroberfläche ein und klicken Sie im Menü links unter "Einstellungen" auf "MySQL". Über den Button "Erstellen" können Sie nun eine neue Datenbank anlegen und optional einen Kommentar für die einfachere Übersicht hinterlegen.
Sollten der Button "Erstellen" bei Ihnen nicht vorhanden sein, so fehlt Ihnen entweder die Berechtigung, eine Datenbank zu erstellen (z.B. weil Ihr Webhosting Paket keine Datenbank beinhaltet), oder Sie haben das Limit an eingesetzten Datenbanken erreicht. Unser Service hilft Ihnen hier gerne weiter.
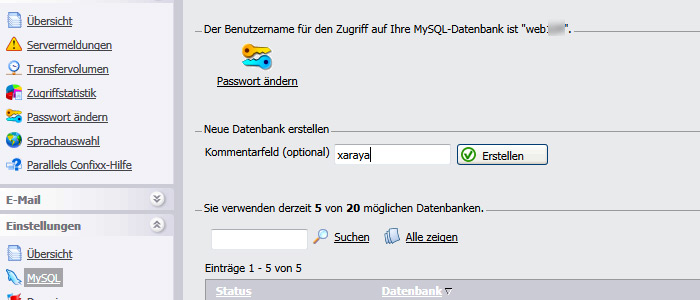
Schritt 4: Das Setup starten
Rufen Sie nun die URL des Setups in Ihre Webbrowser auf. Die URL ist abhängig, ob Sie Xaraya in den Haupt- oder einen Unterordner kopiert haben. Ein möglicher Aufruf wäre z.B.:
http://www.IhreDomain.de/xaraya/install.php
Wählen Sie nun die Sprache und klicken Sie auf "Continue".
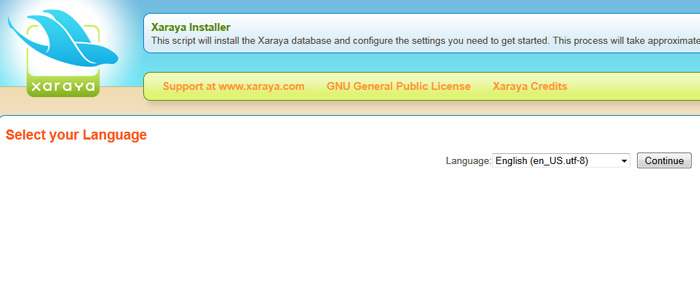
Schritt 5: Lizenz akzeptieren
Im nächsten Schritt müssen Sie die Lizenz lesen und akzeptieren, um Xaraya installieren zu können. Sofern es Ihnen möglich ist, klicken Sie auf "I have read and agree to abide by the Terms and Conditions as stated above " und klicken Sie anschließend auf den Button "Continue".
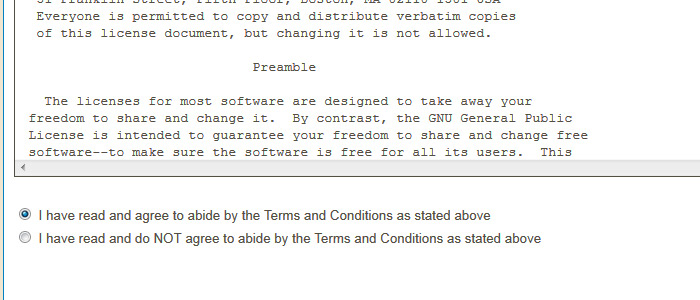
Schritt 6: Systemvoraussetzungen
Nun prüft die Installationsroutine von Xaraya, ob die nötigen Systemvoraussetzungen in Ihrem Webhosting Account vorhanden sind. In diesem Schritt müssen Sie noch die Date "config.system.php.dist" im Verzeichnis "\var" in "config.system.php" umbenennen. Danach sollten die Voraussetzungen in Ordnung sein, sodass Sie mit dem Klick auf den Button "Continue" zum nächsten Schritt gelangen.
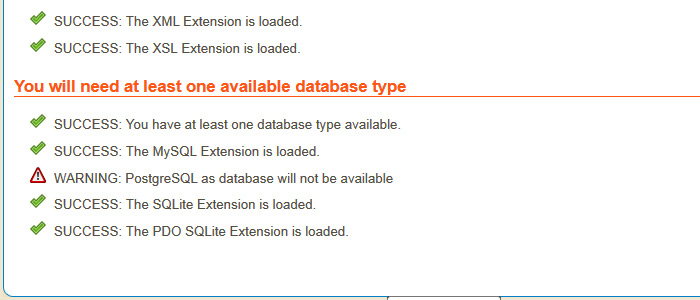
Schritt 7: Verbindung zur Datenbank herstellen
Nun muss die Verbindung von Xaraya zur Datenbank hergestellt werden. Füllen Sie die folgenden Felder aus:
Database Type: MySQL
Host: localhost
Username: webXX (webXX=Benutzername)
Password: Ihr Passwort
Database Name: usr_webXX_Y (webXX=Benutzername, Y=Datenbanknummer)
Table Prefix: Kann optional geändert werden, um möglichen Angreifern das von Ihnen eingesetzte System zu verschleiern
Character Set: utf8
Create the Database: Haken muss nicht gesetzt werden, da die Datenbank bereits erstellt wurde!
Klicken Sie anschließend auf "Continue".Host: localhost
Username: webXX (webXX=Benutzername)
Password: Ihr Passwort
Database Name: usr_webXX_Y (webXX=Benutzername, Y=Datenbanknummer)
Table Prefix: Kann optional geändert werden, um möglichen Angreifern das von Ihnen eingesetzte System zu verschleiern
Character Set: utf8
Create the Database: Haken muss nicht gesetzt werden, da die Datenbank bereits erstellt wurde!
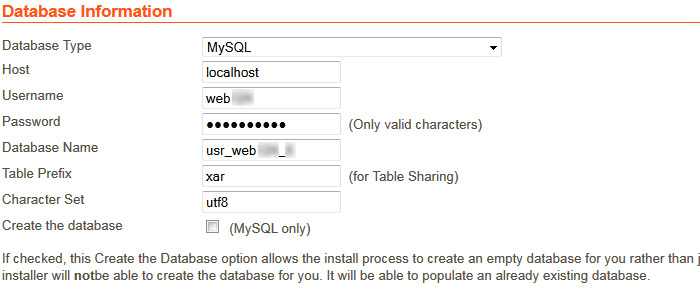
Schritt 8: Administrator Account einrichten
Geben Sie nun den Namen des Administrators, das Passwort und eine gültige E-Mail Adresse an. Klicken Sie anschließend auf "Continue".
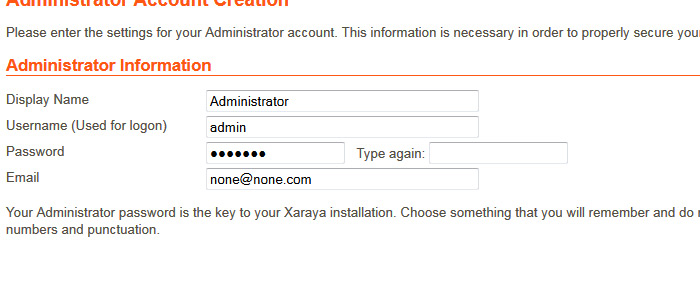
Schritt 9: Die Sicherheit von Xaraya optimieren
Nachdem das Setup erfolgreich abgeschlossen ist, sollten Sie die Datei "install.php" entweder über das Xaraya Setup oder manuell über die aktive FTP Verbindung löschen oder umbenennen. Zusätzlich sollten Sie mittels chmod die Zugriffsrechte auf die Datei "config.system.php" im Verzeichnis "\var" auf 444 einschränken. Klicken Sie hierfür einfach in Ihrem FTP Programm mit der rechten Maustaste auf die Datei. In Filezilla finden Sie unter dem Punkt "Dateiberechtigungen die entsprechende Anpassungsmöglichkeit.
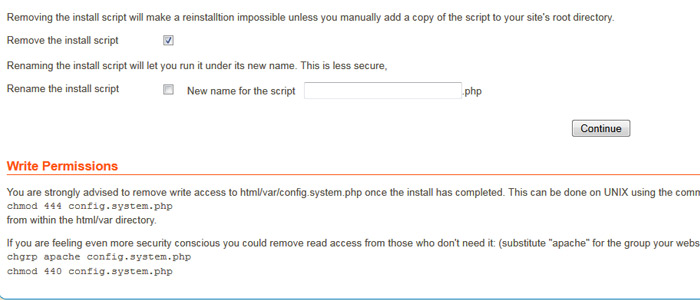
Schritt 10: Abschluss
Herzlichen Glückwunsch, Sie haben Xaraya erfolgreich auf Ihrem Webspace installiert!
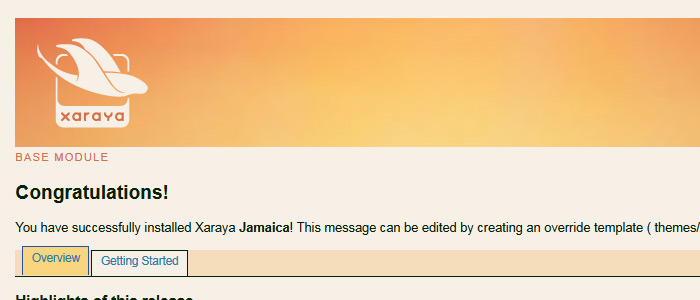
Wussten Sie schon? DM Solutions installiert Ihnen Xaraya und viele weitere Systeme kostenlos auf Ihrem Webspace vor. Sehen Sie in unserer Web-Software Liste, welche Systeme unter Anderem bereits aktiv für unsere Kunden gehostet werden.
Sonntag, 19 Februar 2012 Posted in Anleitungen FAQ


