Prestashop Installationsanleitung
In diesem Tutorial zeigen wir Ihnen, wie Sie selbstständig Prestashop auf Ihrem Webspace installieren können.
Schritt 1: Download der aktuellen Version von Prestashop
Laden Sie zunächst die aktuelle Version aus unserem Download Bereich herunter.
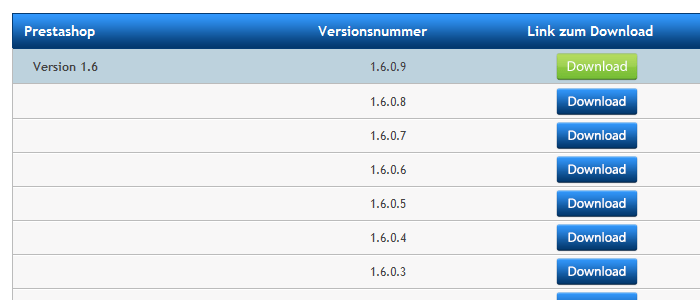 Schritt 2: Entpacken der Daten und Upload per Filezilla auf Ihren Webspace
Schritt 2: Entpacken der Daten und Upload per Filezilla auf Ihren Webspace Entpacken Sie nun das .zip Archiv.
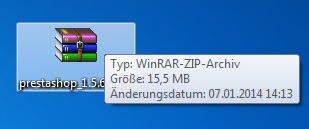
Loggen Sie Sich nun auf Ihren Webspace mit Ihren Zugangsdaten per FTP ein (z.B. mit dem kostenlosen FTP Programm Filezilla) und laden Sie den Inhalt des Ordners "prestashop" entweder direkt in den Serverordner "html", oder in einen Unterordner von "html".
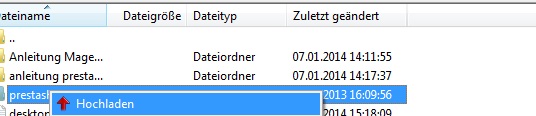
Während die Daten nun auf den Server übertragen werden (was je nach Ihrer DSL Geschwindigkeit einige Zeit in Anspruch nehmen kann), kann nun die Zeit genutzt werden, um eine neue Datenbank anzulegen.
Schritt 3: Einrichtung einer neuen Datenbank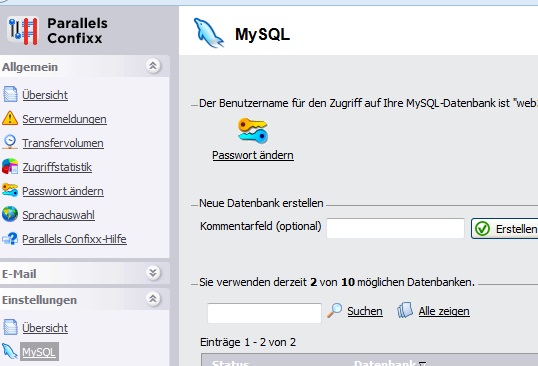
Loggen Sie sich mit Ihren vorhandenen Zugangsdaten in der Benutzerverwaltung Confixx ein. Klicken Sie im Menü links unter "Einstellungen" -> "MySQL" auf den Button "Erstellen". Optional kann noch eine Information, z.B. über das System, hinzugeschrieben werden.
Sollten Sie die erste Datenbank anlegen, wird für den MySQL Zugang ein zufallsgeneriertes Kennwort vergeben, dass Ihnen direkt nach Erstellung der ersten Datenbank angezeigt wird. Sie können über den Button "Passwort ändern" jederzeit das bestehende Passwort ändern.
Schritt 4: Aufruf des Setups
Öffnen Sie nun Ihren Webbrowser und rufen Sie das Setup auf. Je nachdem, ob Sie Prestashop direkt in den Ordner "html" oder in einen Unterordner (z.B. "prestashop") installiert haben, ändert sich der Aufruf im Browser, um in das Setup zu gelangen.
Beispiel 1: Prestashop wurde direkt in den Ordner "hmtl" geladen: http://www.ihredomain.de
Beispiel 2: Prestashop wurde in einen Unterordner namens "prestashop" geladen: http://www.ihredomain.de/prestashop
Schritt 5: Sprache
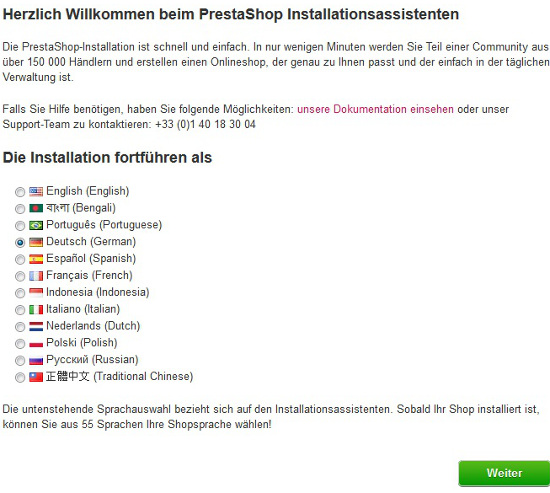
Wählen Sie nun die Sprache, die für das Setup von Prestashop verwendet werden soll. Klicken Sie anschließend auf den Button "Weiter".
Schritt 6: KonditionenAls nächstes einfach die Vertragskonditionen akzeptieren und auf "Weiter" klicken. 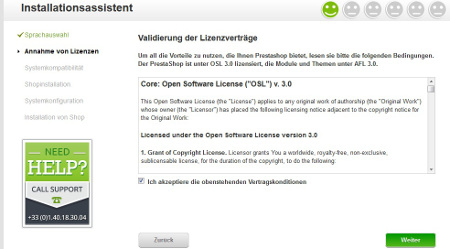
Nun wird geprüft, ob Ihr Webspace die Bedingungen für die Installation und den anschließenden Betrieb von Prestashop erfüllt. Bei DM Solutions werden die Mindestanforderungen in jedem Fall erfüllt, wodurch Sie entsprechend ohne Änderungen direkt mit dem Klick auf den Button "Weiter" zum nächsten Schritt springen können.
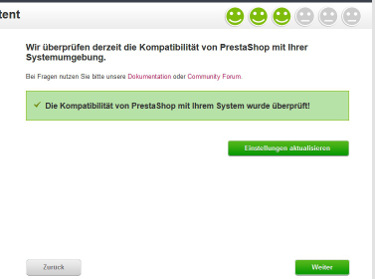 Schritt 8: Angabe der Daten
Schritt 8: Angabe der Daten Geben Sie nun die jeweils benötigten Informationen wie Name des Shops, Ihren Namen, E-Mail Adresse und Kennwort für den Administraton-Zugang zu Ihrem Shop ein. Klicken Sie anschließend auf den Button "Weiter".
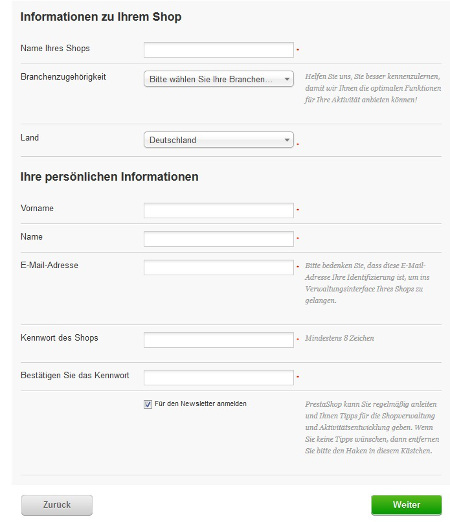
Schritt 9: Verbindungsaufbau
Nun muss die Verbindung zur unter Schritt 3 erstellten Datenbank hergestellt werden. Geben Sie dafür folgende Daten ein:
Datenbank-Adresse:localhost
Name der Datenbank:usr_webXX_Y (webXX ist Ihr Benutzername, z.B. web10, das Y steht für die Nummer der Datenbank (1,2,3, etc.)
Datenbank Benutzer:webXX (z.B. web10)
Datenbank Kennwort: Ihr Kennwort für MySQL
Datenbank-Engine:Inno-DB Tabellen-Präfixe: ps_ (kann auch individuell geändert werden)
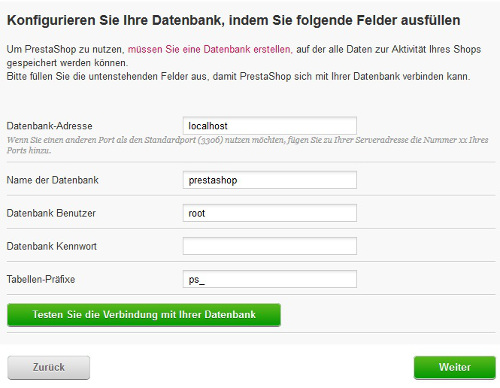
Klicken Sie anschließend auf den Button "Testen sie die Verbindung mit Ihrer Datenbank", um die Verbindung zur Datenbank zu testen. Wenn die Verbindung funktioniert, erhalten Sie folgende Meldung.
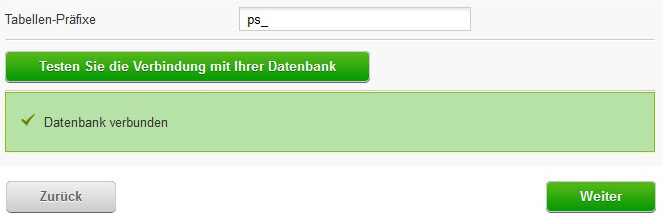
Anschließend werden die eingegebenen Daten in die Datenbank geschrieben und gespeichert.
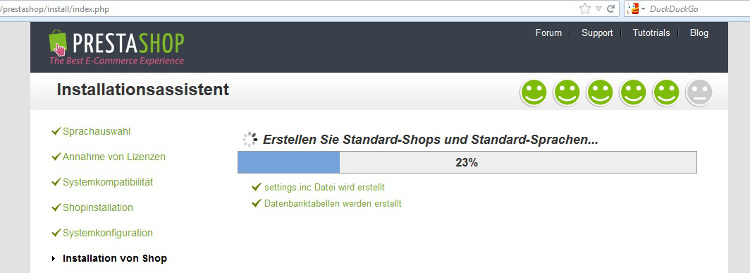
Die Installation ist nun fast abgeschlossen und Sie können über den "Verwalten Sie Ihren Shop" das Backend aufrufen.
Schritt 10: Den Installationsordner löschen
Sie erhalten nun die folgende Meldung beim versuch, das Backend zu öffnen.
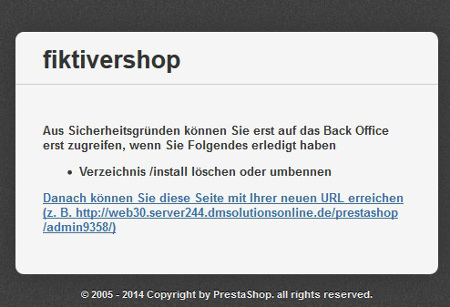
Löschen Sie daher das Verzeichnis "install" per FTP (Filezilla).
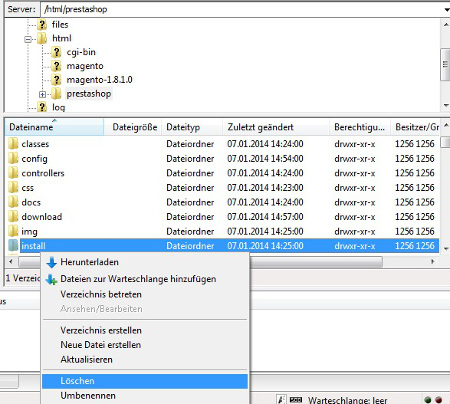
Rufen Sie nun das Backend erneut auf (z.B. über www.IhreSeite.de/admin0815) und prüfen Sie, ob der Zugang funktioniert.
Herzlichen Glückwunsch, die Installation ist nun abgeschlossen!


