Wie kann ich ein Dokument digital unterschreiben?
Viele Vorgänge lassen sich inzwischen vollständig digital abbilden. Mit wenigen Klicks ist alles online erledigt und lästiger Papierkram bleibt aus. Doch was, wenn ein schriftliches Dokument mit einer handschriftlichen Unterschrift erforderlich ist? Dann bleibt scheinbar nur eins - Ausdrucken, Unterschreiben, Einscannen. Wirklich ökologisch ist das auch nicht, da der Ausdruck dann vermutlich einfach im Papiermüll landet.
In diesem Beitrag erklären wir Ihnen daher, wie Sie ein Dokument digital unterschreiben können. Das Vorgehen zeigen wir hier am Beispiel einer Bestellung bei uns; es kann aber problemlos auch auf andere Dokumente übertragen werden.
Zuerst: Dokument vorbereiten!
Am Einfachsten ist das digitale Unterschreiben, wenn das Dokument im PDF-Format vorliegt. Meist liegen entsprechende Anträge, Formulare und Unterlagen bereits in diesem Dateiformat vor. Falls nicht, können Sie diese aber einfach als PDF „drucken“. Windows bietet hier eine entsprechende Möglichkeit. Wählen Sie hier als Drucker einfach „Microsoft Print to PDF“ aus und klicken Sie danach auf „Drucken“.
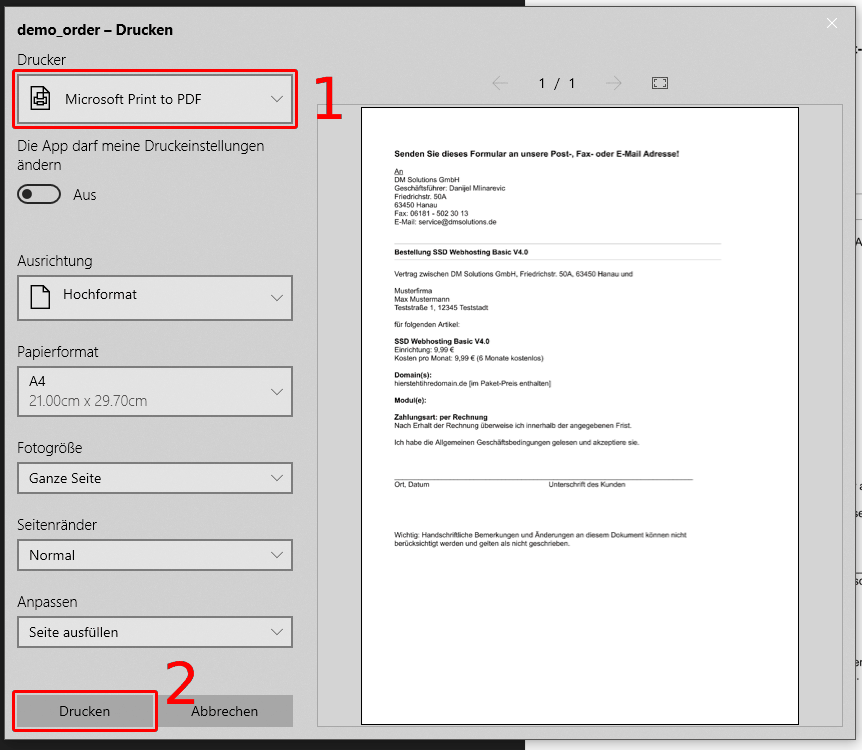
Geben Sie dem Dokument noch einen passenden Namen und klicken Sie auf „Speichern.“ Das PDF können Sie danach direkt als PDF Datei aufrufen.
Dokument unter Windows unterzeichnen
Unter Windows gibt es mehrere Möglichkeiten. Wir raten hier, Adobe Acrobat Reader zu nutzen, da die Unterschrift nach dem Speichern der PDF Teil des Dokuments wird und nicht entfernt werden kann.
Den Adobe Acrobat Reader können Sie bei Adobe direkt herunterladen: https://www.adobe.com/de/acrobat/pdf-reader.html
Wenn Sie das Dokument geöffnet haben, finden Sie links unter „Alle Tools“ die Option „Ausfüllen und Signieren“.
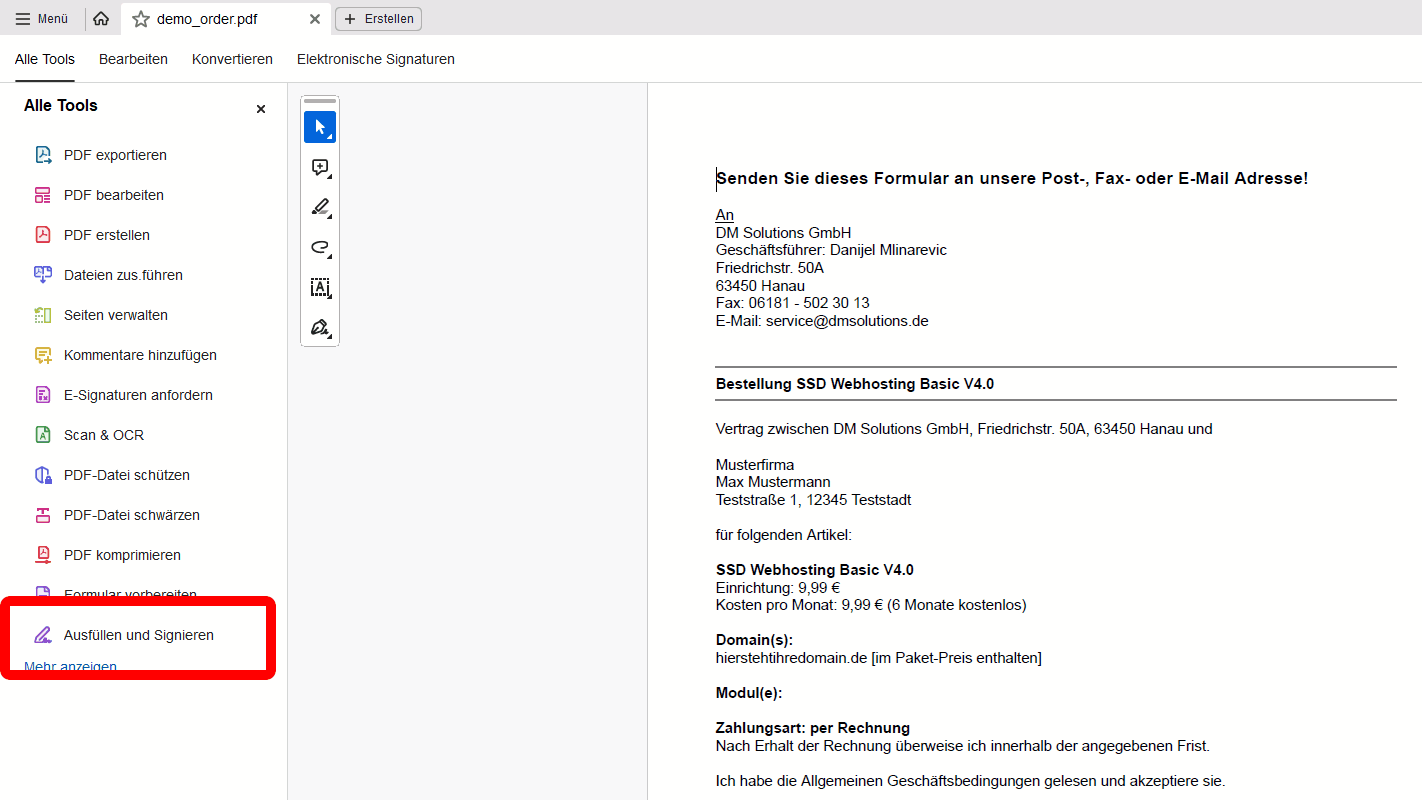
Dort können Sie eine Signatur und Ihre Initialen hinterlegen. Was hier erforderlich ist, ist die Signatur. Mit einem Klick auf „Signatur hinzufügen“ können Sie Ihre Signatur anlegen.
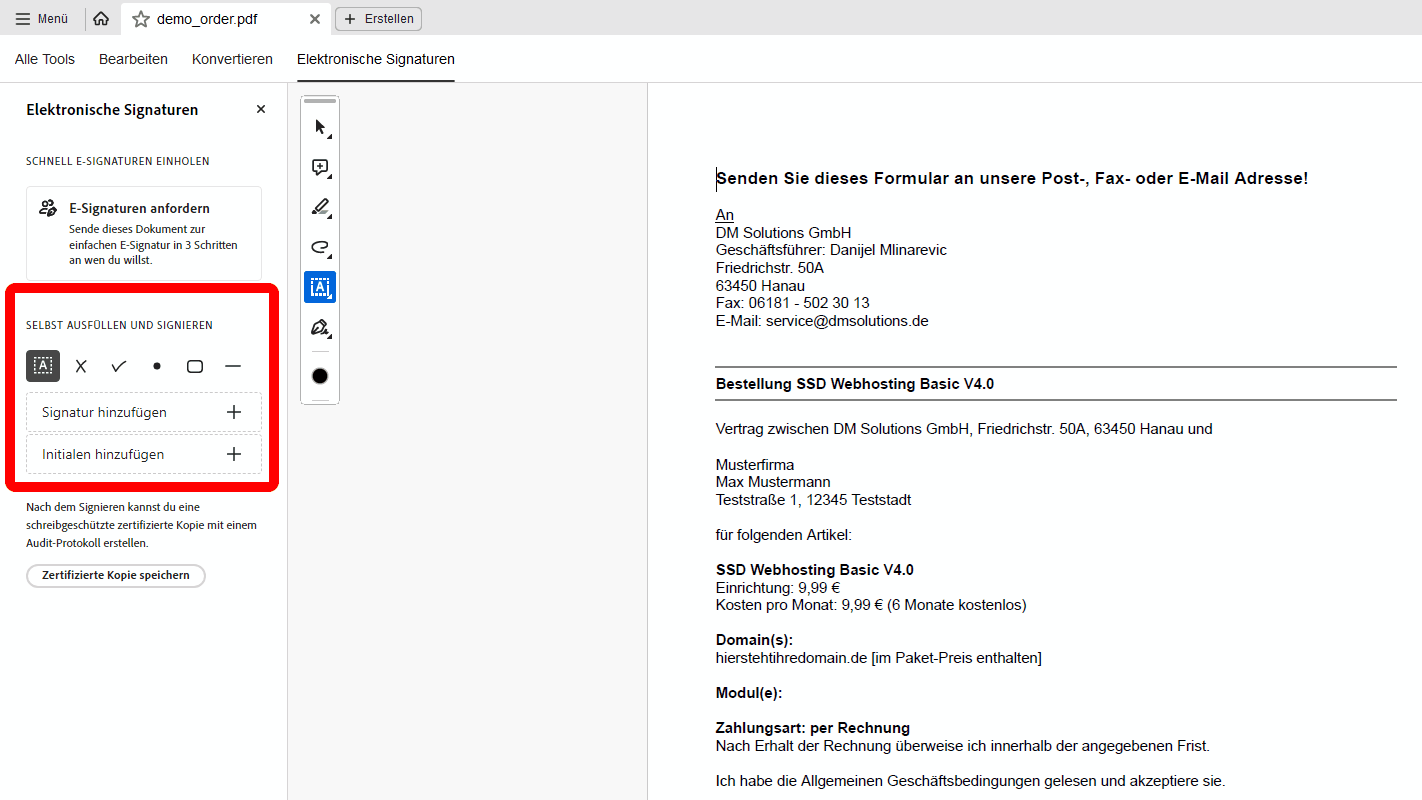
Wählen Sie hier die Option „Zeichnen“ aus und unterschreiben Sie einfach mit der Maus im darunter befindlichen Feld. Alternativ können Sie ein Foto Ihrer Unterschrift auf weißem Papier mittels „Bild“ einfügen.
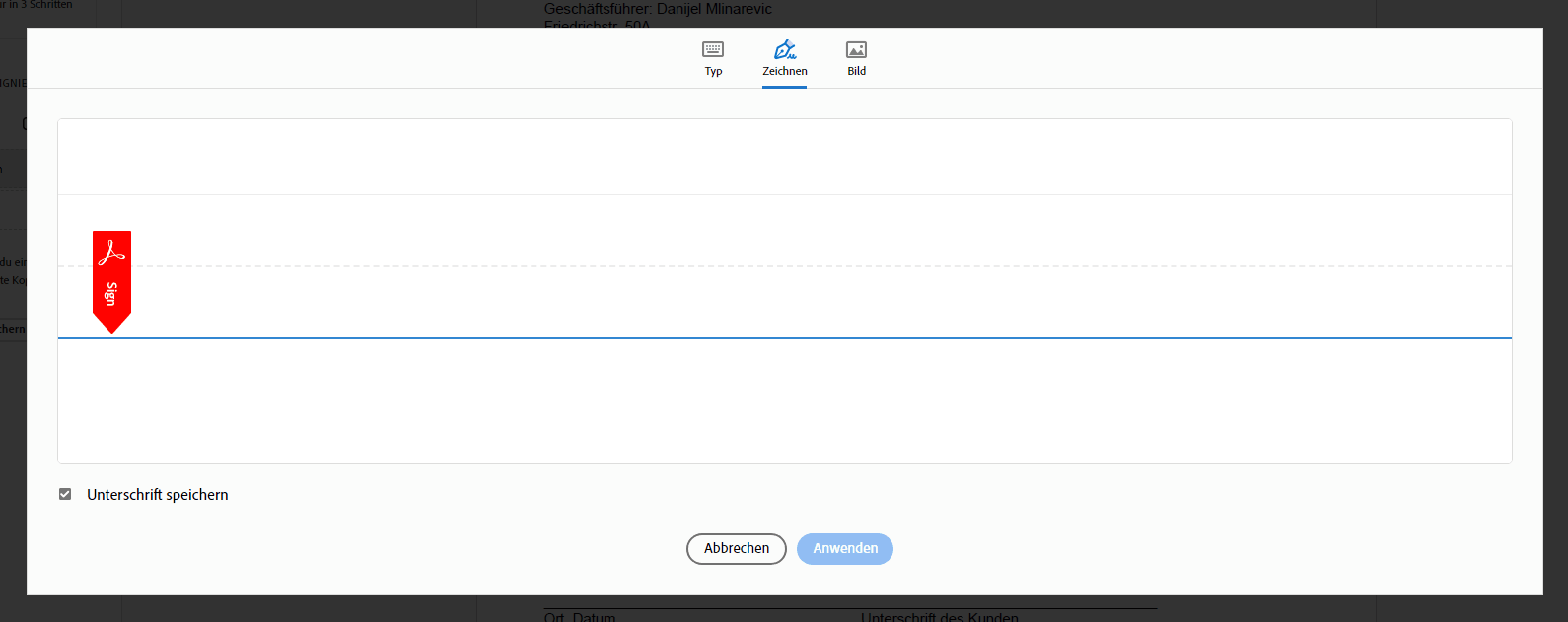
Sofern Sie die Signatur dauerhaft speichern möchten, setzen Sie den Haken bei „Unterschrift speichern“. So müssen Sie den Anlage-Schritt bei weiteren Dokumenten nicht erneut durchführen. Die Signatur wird dann mit einem Klick auf „Anwenden“ gespeichert.
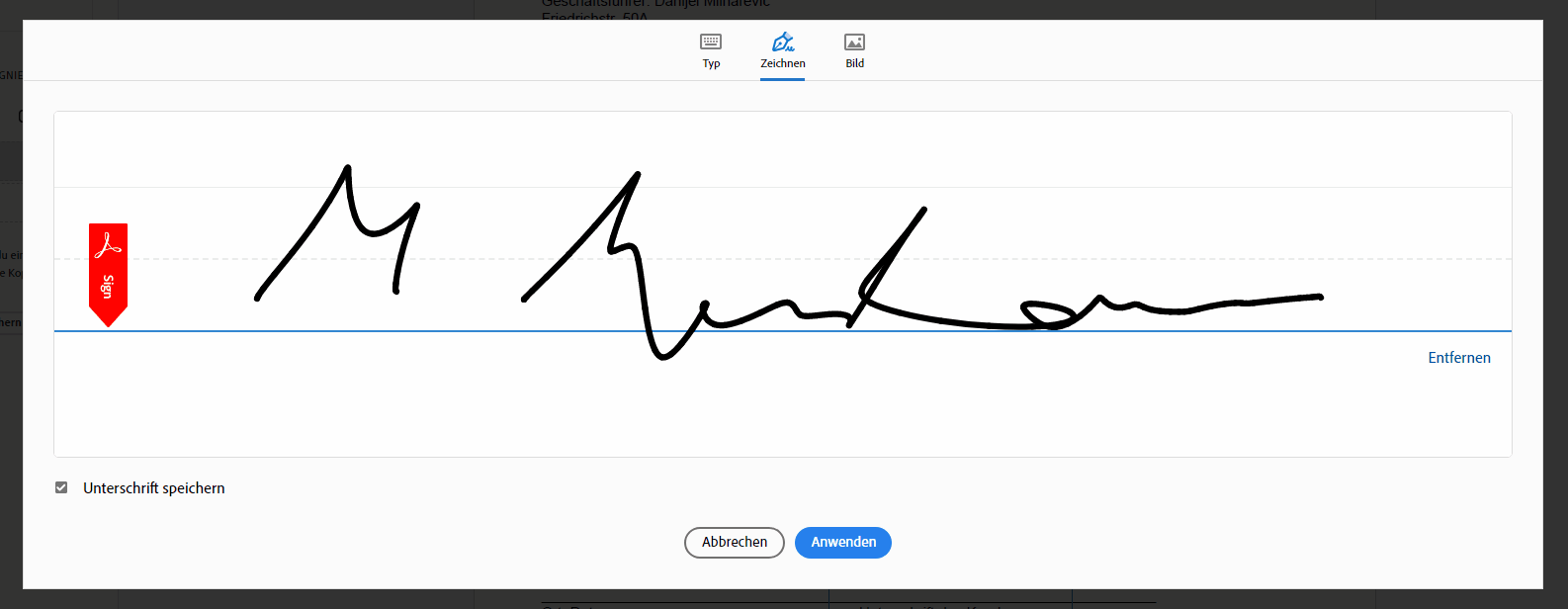
Nun können Sie die Signatur an der erforderlichen Stelle einfügen und die Größe anpassen. Wenn Sie mit der aktuellen Unterschrift unzufrieden sind, können Sie das Element einfach löschen und links die Signatur neu anlegen.
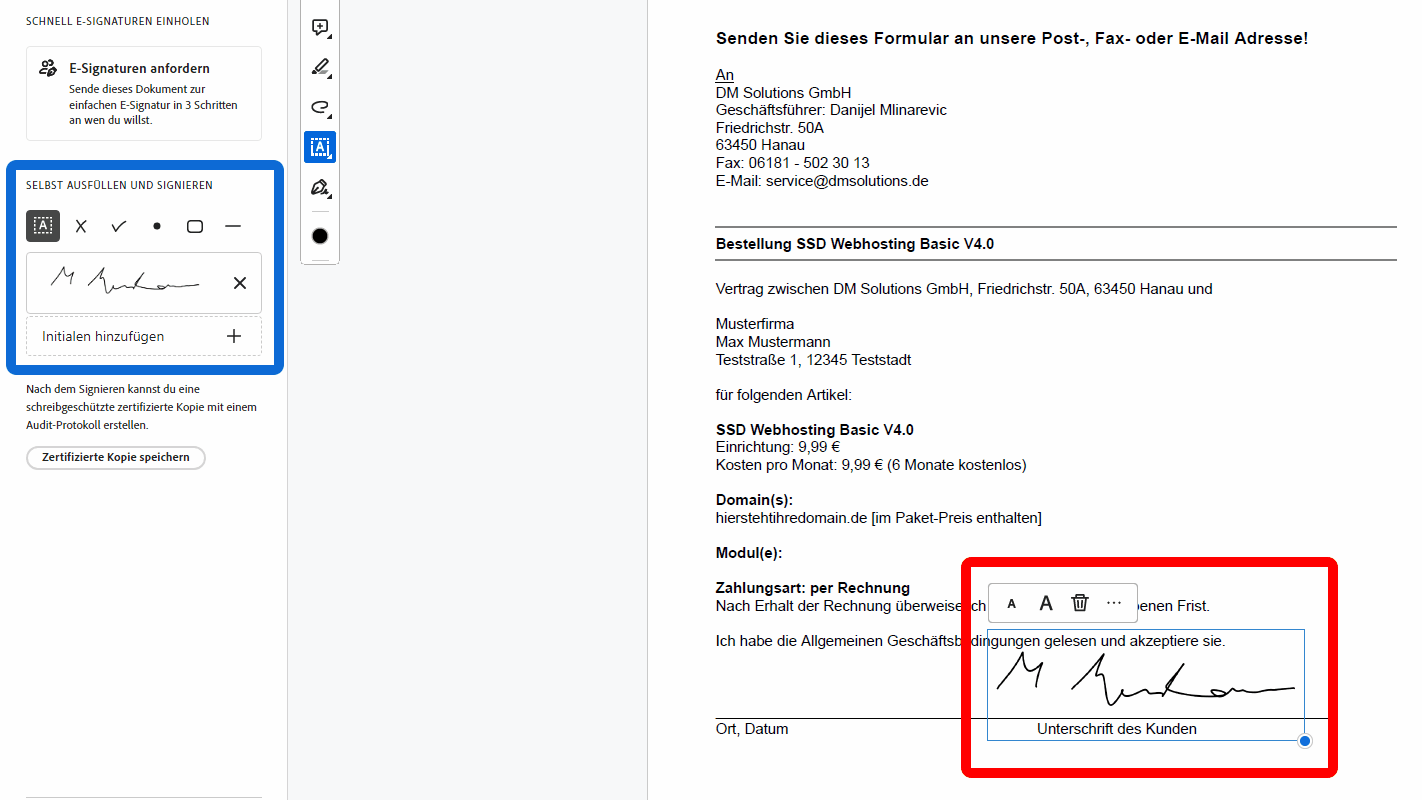
Zuletzt können Sie mit dem Speichern-Symbol oben rechts das Dokument neu speichern. Nehmen Sie hier am besten einen alternativen Namen, damit das nicht-unterzeichnete Dokument erhalten bleibt.
Damit haben Sie ihr Dokument mithilfe von Adobe Acrobat Reader unterschrieben und können es der Gegenseite einfach per Mail zusenden.
Unterschreiben mit der Adobe Reader App
Das Unterschreiben mit dem Smartphone ist ebenfalls kinderleicht. Auch hier ist die Adobe Reader App die beste Wahl, da diese alle notwendigen Funktionen bereitstellt. Zudem sind die Schritte ähnlich des Desktop Version, sodass Sie sich schnell zurechtfinden.
Sollte Sie die App noch nicht auf Ihrem Mobilgerät haben, können Sie diese einfach im App Store (iOS), Play Store (Android), Galaxy Store (Samsung) oder vergleichbaren Plattformen herunterladen. Sobald Sie die App installiert haben, können Sie direkt Ihre PDF Dokumente damit öffnen.
Sollten Funktionen auf Ihrem Smartphone fehlen, prüfen Sie Ihr Gerät bitte nach möglichen Aktualisierungen und führen diese vorab durch.
Um nun das gewünschte Dokument zu unterschreiben, öffnen Sie dies mit der Adobe Reader App.
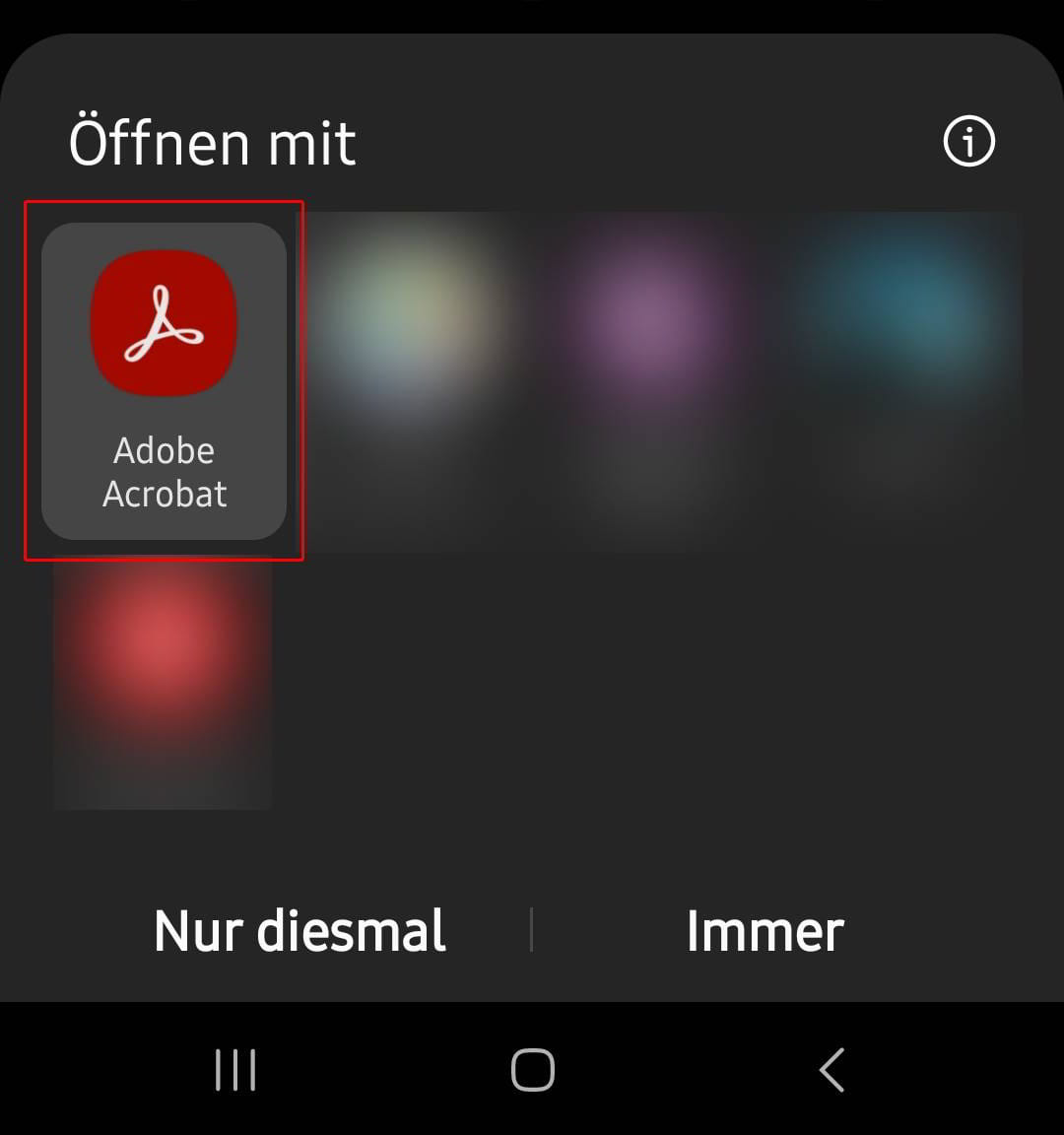
Wenn das Dokument geöffnet ist, finden Sie unten die Funktion „Ausfüllen und Signieren“; je nach Bildschirmbreite kann da auch nur „Ausfülle…“ stehen.
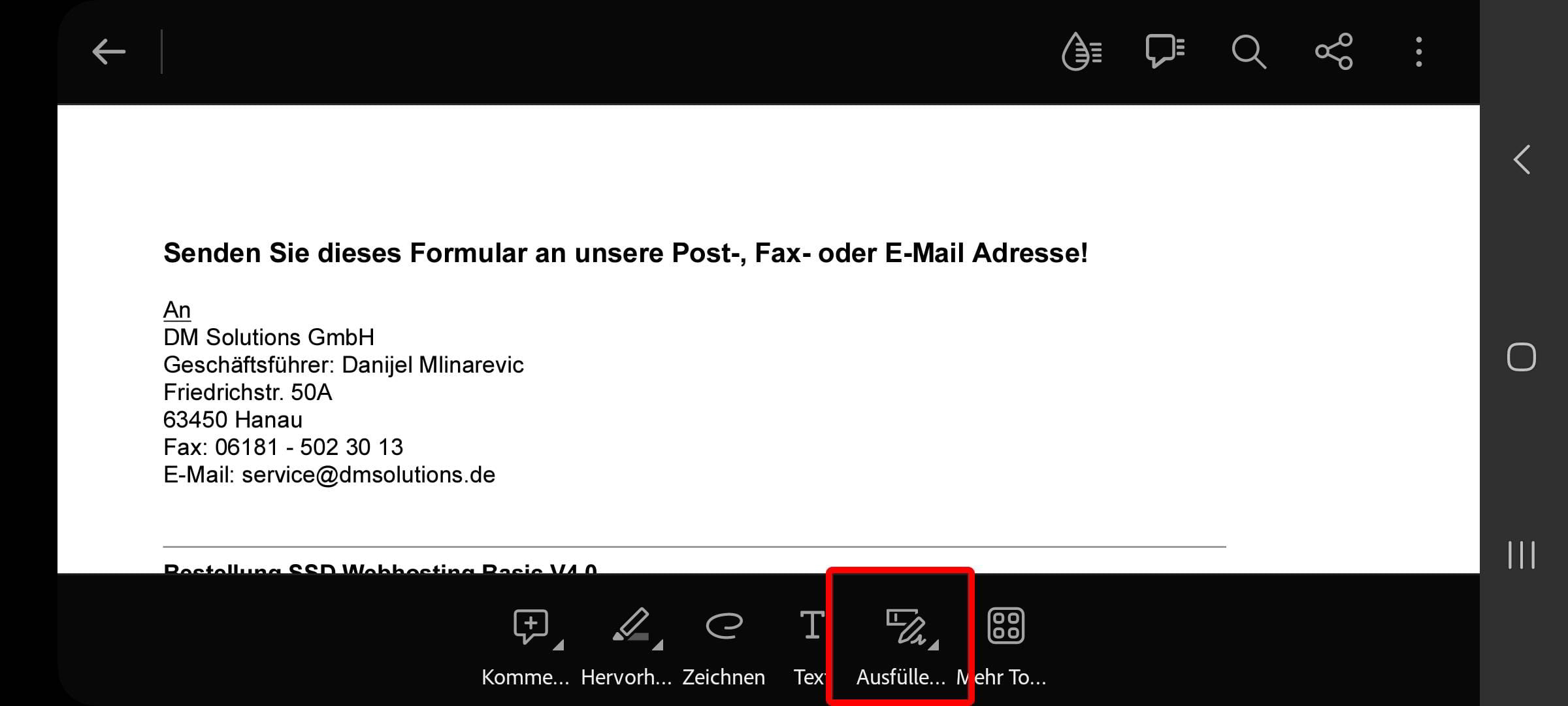
Wenn das Formular über ausfüllbare Felder verfügt, können Sie diese auch direkt über diese Funktion ausfüllen. Danach können Sie mit dem Feder-Symbol eine handschriftliche Unterschrift erstellen. Tippen Sie darauf und wählen Sie im Anschluss „Signatur hinzufügen“.
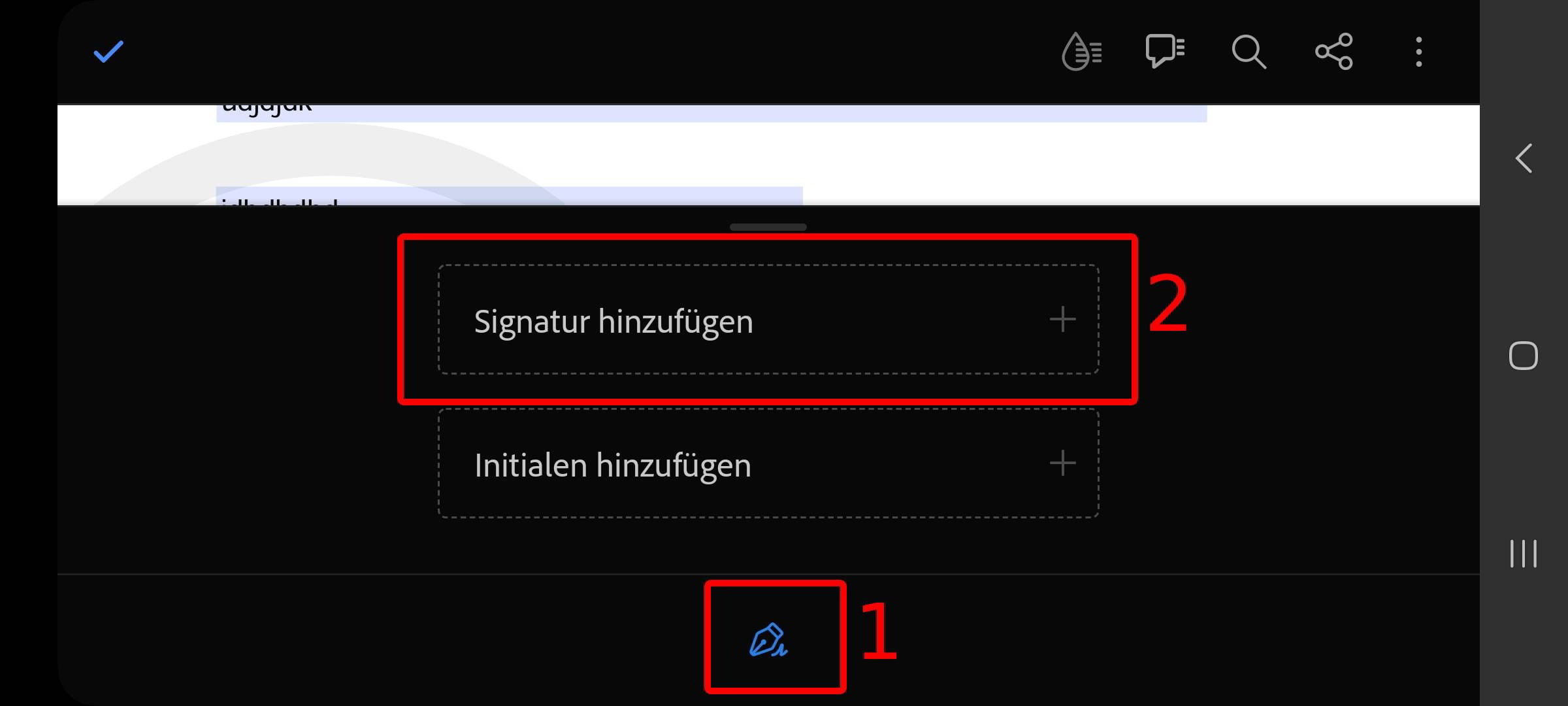
Sie können hier entweder mit einem Finger die Signatur erstellen oder diese als Bild abfotografieren und so auf Ihr Smartphone übertragen. Mit „Auf dem Gerät speichern“ können Sie diese dann für weitere Dokumente lokal abspeichern, um sie später einfach nur auf das Dokument zu platzieren. Um die Signatur abzuspeichern, tippen Sie auf „Fertig“.
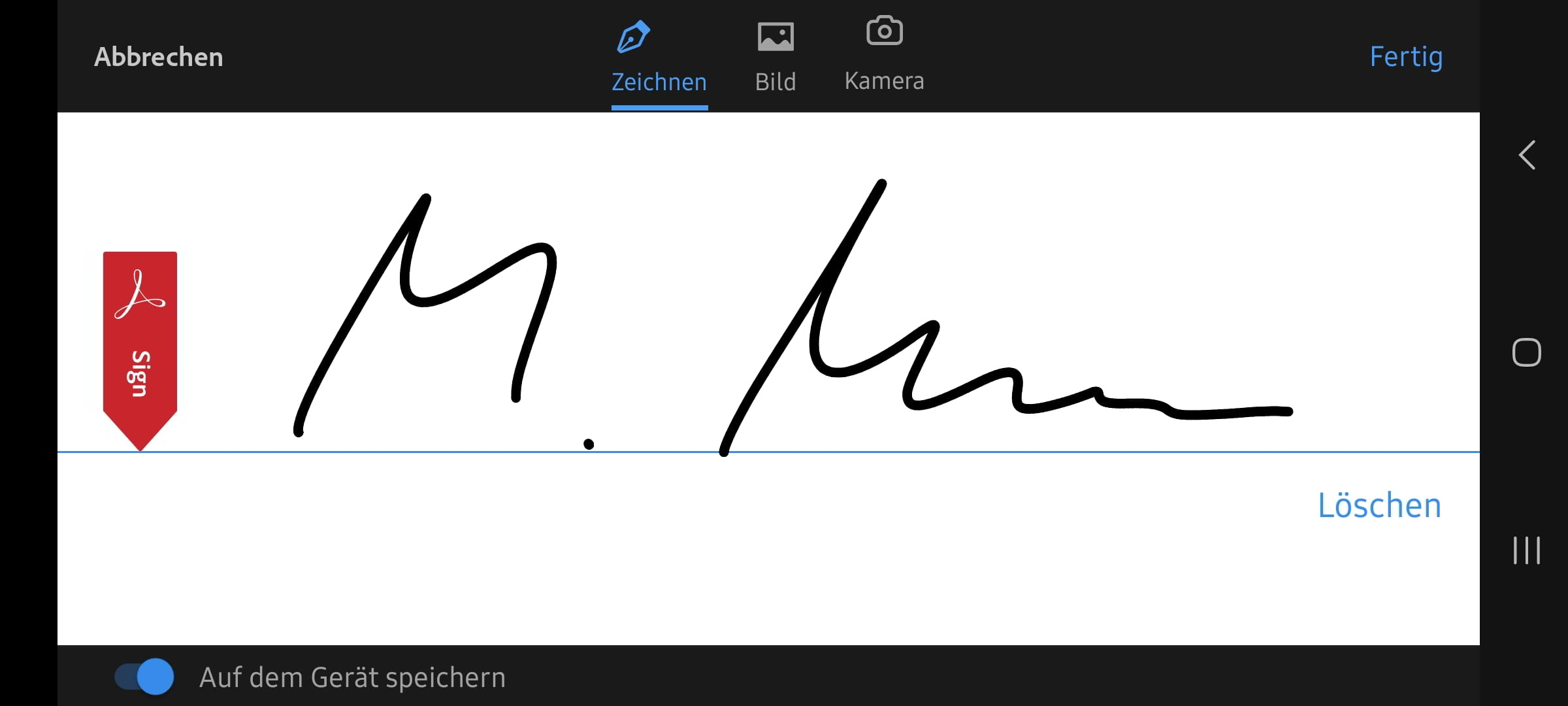
Um nun die Unterschrift einzufügen, tippen Sie einfach auf die Stelle, an der die Unterschrift eingefügt werden soll. Die Position sowie Größe noch angepasst werden. Wenn Sie zufrieden sind, tippen Sie einfach oben links auf den Haken.
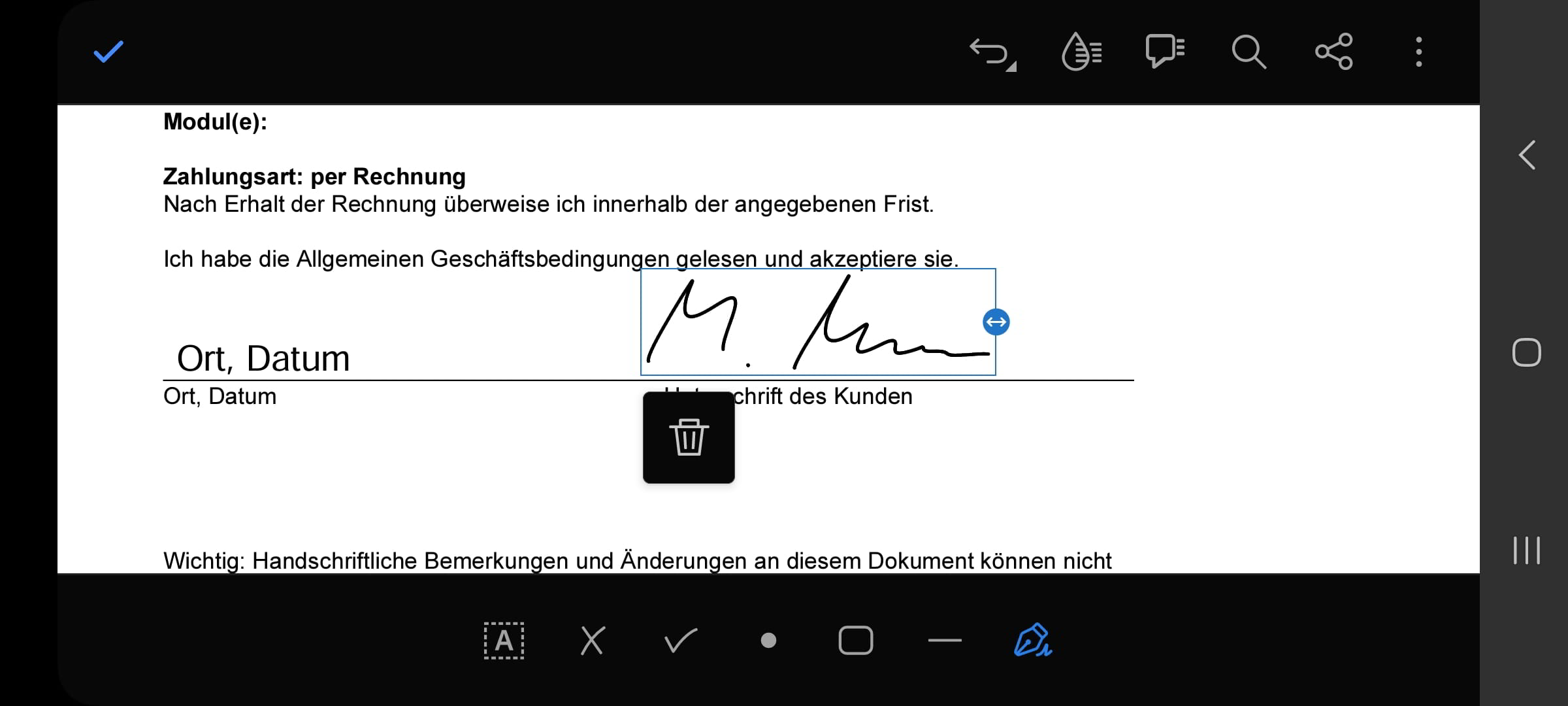
Die Unterschrift ist somit direkt im Dokument gespeichert, sodass Sie diese einfach an den Empfänger weitersenden können.


