WordPress Installationsanleitung
WordPress ist das beliebteste Content-Management-System weltweit. Mit über 40% Marktanteil gibt es kein System, mit dem weltweit mehr Webseiten erstellt werden. Einerseits ist es sehr einfach zu administrieren und die Community dahinter ist gewaltig. So lässt sich mit WordPress nahezu jedes Szenario umsetzen.
In dieser Anleitung möchten wir Ihnen daher zeigen, wie Sie in wenigen Schritten selbst Ihre eigene WordPress Umgebung in Ihrem Hosting Paket bei DM Solutions installieren können.
Für WordPress benötigen Sie neben einem Webspace auch eine MySQL Datenbank. Falls Sie in Ihrem Hosting Paket von DM Solutions keine Datenbanken erstellen können, nehmen Sie bitte Kontakt mit uns auf.
Einrichten einer neuen Datenbank
Im ersten Schritt muss eine Datenbank erstellt werden. Dort werden später die Inhalte Ihrer WordPress Umgebung gesichert. Unter Plesk können Sie einfach über den Kunden-Login eine Datenbank erstellen. Melden Sie sich dazu mit Ihren Zugangsdaten an und klicken Sie links auf „Datenbanken“.
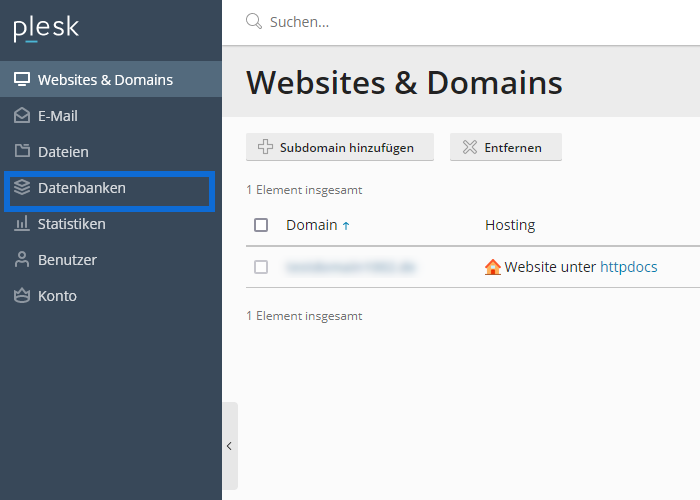
Legen Sie nun mit „Datenbank hinzufügen“ eine neue Datenbank an.
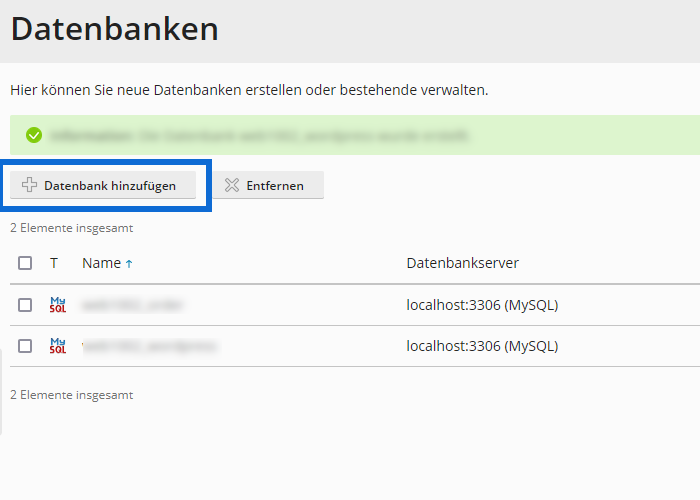
Hier geben Sie der Datenbank nun einen Namen, weisen Ihr einen Datenbank-Benutzer und ein Passwort zu. Diese Daten bitte separat notieren, da wir sie später normal benötigen. Die Datenbank legen Sie anschließend mit einem Klick auf „OK“ an.
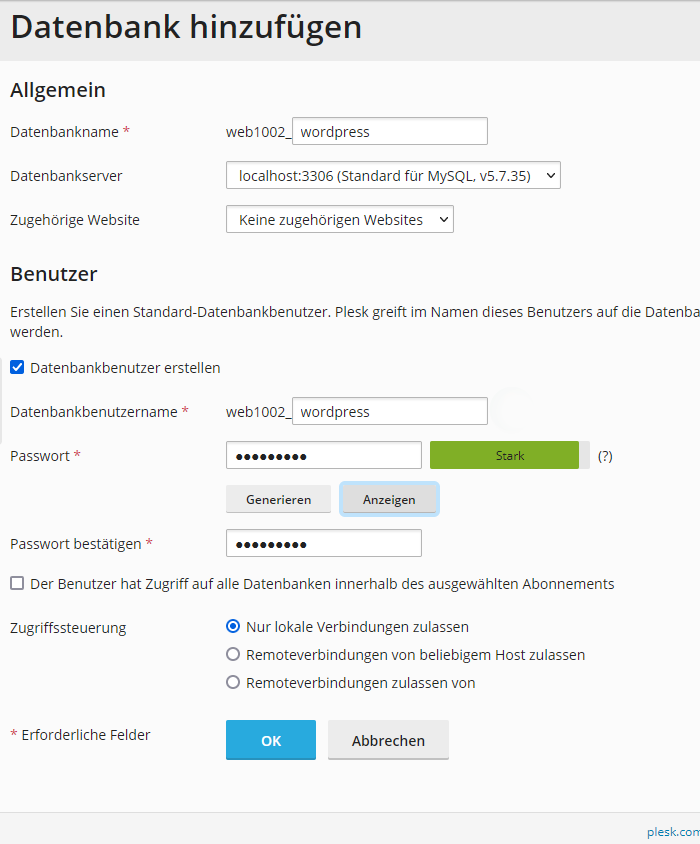
Da nun die Datenbank vorbereitet ist, können wir das WordPress Installationspaket herunterladen.
Download von WordPress
Hier können Sie die tagesaktuelle Version von WordPress herunterladen:
WordPress Download
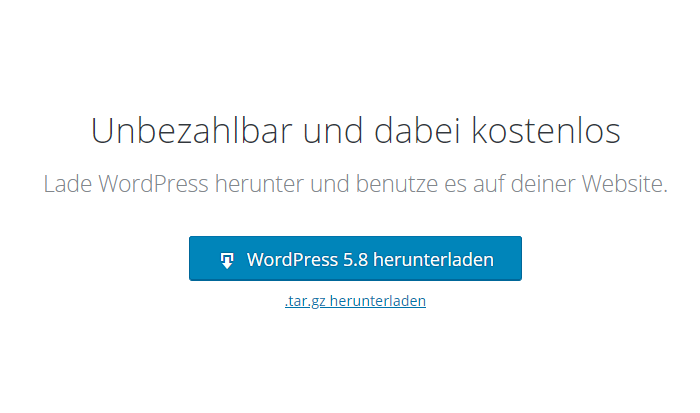
Upload der Daten auf den Webspace
Laden Sie nun das Paket auf Ihren Webspace hoch. Am Einfachsten geht das über den Dateimanager in Plesk. Diesen finden Sie unter „Dateien“. Dort können Sie auf das blaue Plus-Symbol und hier auf „Datei hochladen“ klicken; oder Sie ziehen das Paket einfach per Drag&Drop in das Übersichtsfenster.
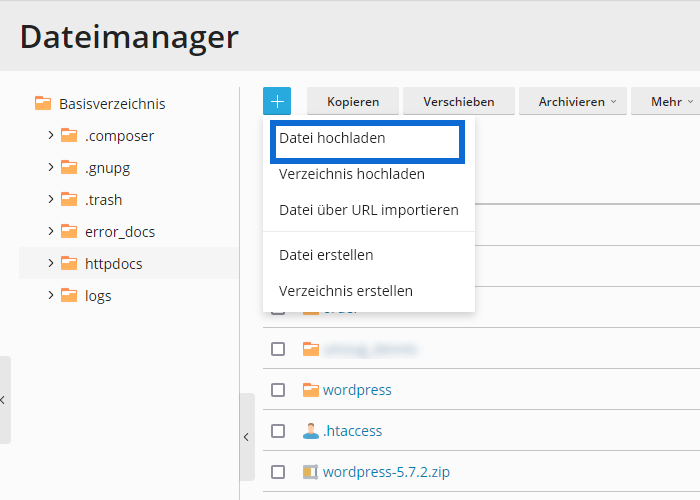
Nachdem Sie das Paket hochgeladen haben, können Sie es links mit dem Auswahlfeld markieren und unter „Archivieren“ auf „Dateien extrahieren“ klicken. Alternativ klicken Sie rechts neben den Namen des Pakets in die Zeile – dort gibt es ebenfalls eine Option „Dateien extrahieren“. Achten Sie bitte darauf, dass in diesem Verzeichnis kein Ordner „wordpress“ vorhanden ist, da dort die Daten hinein entpackt werden.
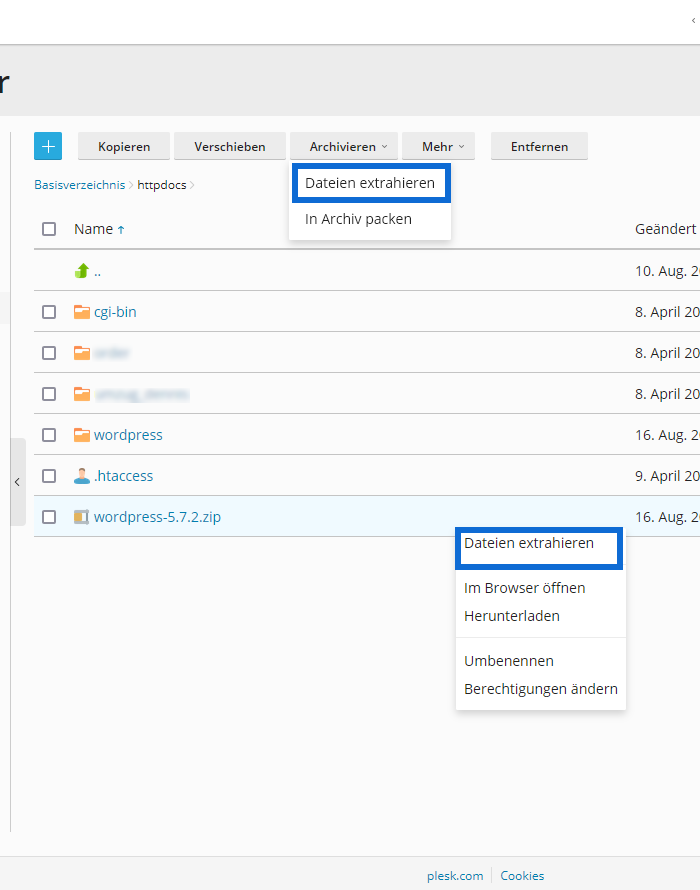
Die Dateien werden dann in ein neues Verzeichnis „wordpress“ entpackt. Den Inhalt können Sie nun in das gewünschte Verzeichnis verschieben. Dazu in das „wordpress“-Verzeichnis gehen, alle Dateien links mit dem Auswahl-Tool markieren und dann mit der Funktion „Verschieben“ in das gewünschte Verzeichnis verschieben.
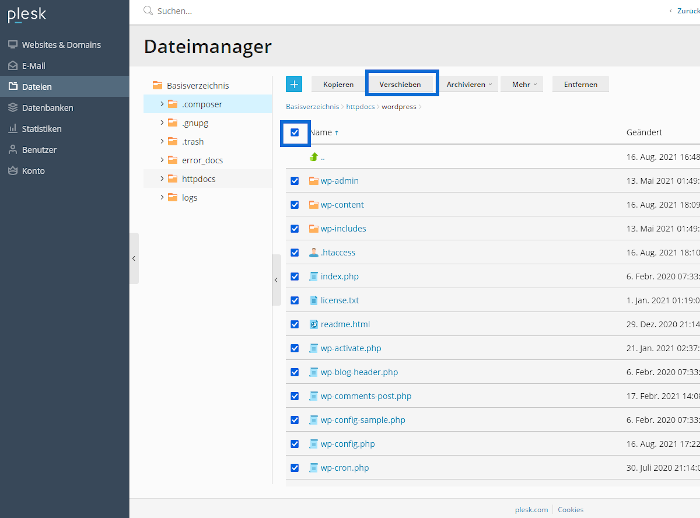
Da nun alle Dateien im gewünschten Verzeichnis liegen, können wir nun mit der Installation beginnen.
Aufrufen des Setups
Um das Setup aufzurufen, öffnen Sie Ihren Browser und geben dort Ihre Domain ein, unter der WordPress später erreichbar sein soll. Wenn Sie alles korrekt eingegeben haben, wird im ersten Schritt eine Sprachauswahl aufgerufen.
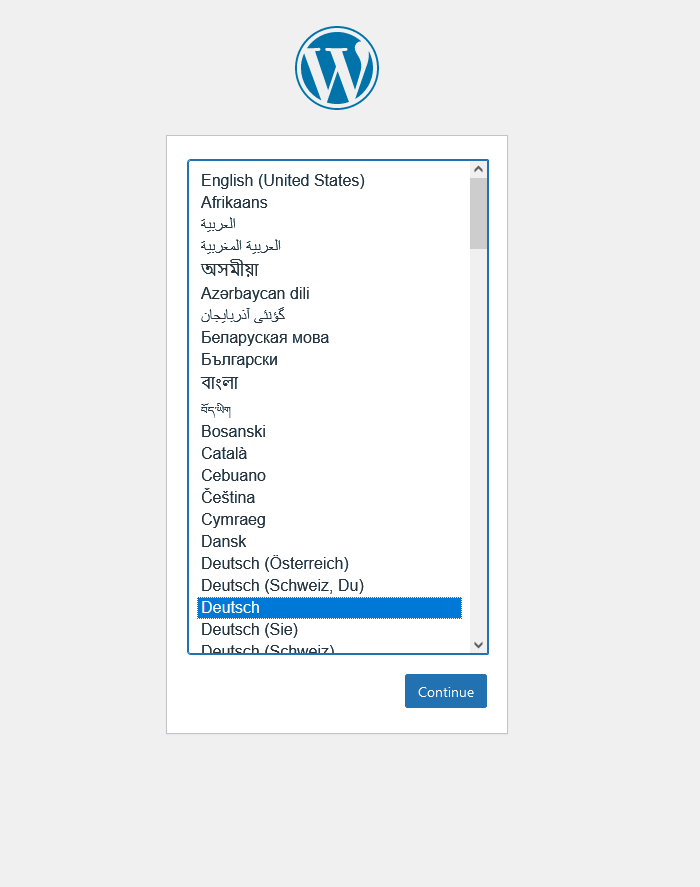
Sie können auch jede andere Sprache verwenden. Die Schritte bleiben gleich. Der Einfachheit halber führen wir die Installation in „Deutsch“ durch.
Im nächsten Schritt weist auch nochmal WordPress darauf hin, dass eine Datenbank benötigt wird. Nehmen Sie daher die notieren Zugangsdaten der Datenbank zur Hand, diese brauchen Sie gleich.
Mit einem Klick auf „Los geht’s“ beginnt die Installation.
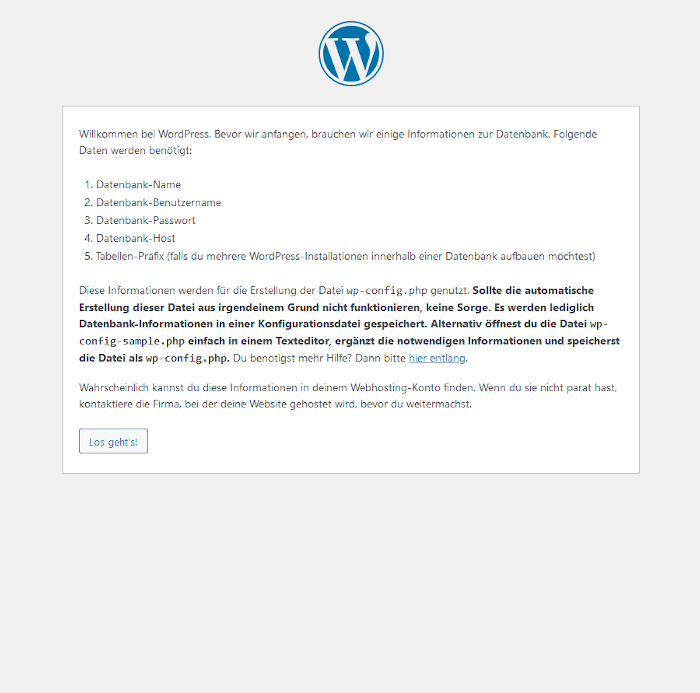
Nun müssen Sie die vorher notierten Daten zu Ihrer Datenbank eintragen. Den Datenbank-Host und den Tabellen-Präfix müssen Sie nicht ändern, diese können so bleiben. Wenn Sie alle Daten korrekt eingetragen haben, klicken Sie auf „Senden“, um die Installation fortzusetzen.
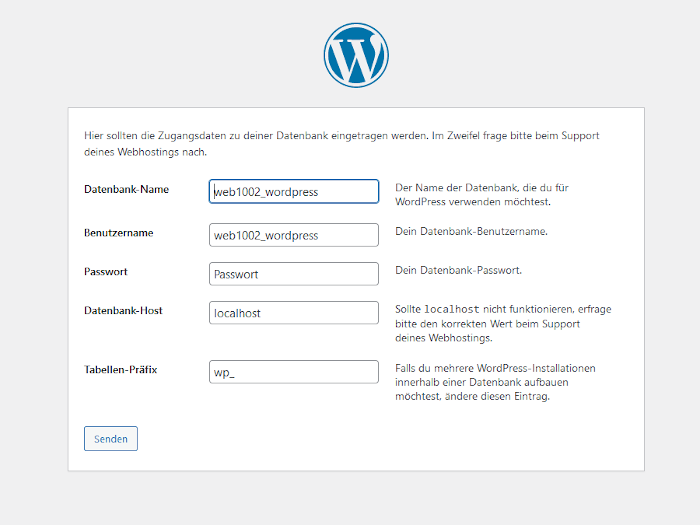
Nun kommt eine Meldung, die Ihnen mitteilt, ob die Datenbank-Daten korrekt sind oder nicht. Bei falschen Daten können Sie einfach zurückgehen. Bei korrekten Daten können Sie mit „Installation durchführen“ das Setup weiterführen.
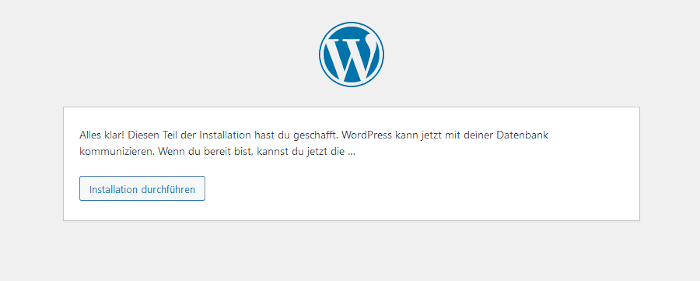
Im letzten Schritt geben Sie noch einige individuelle Daten an, wie den Namen der Webseite, Ihren gewünschten Administrator-Benutzernamen, das Passwort für den Admin-Bereich und Ihre Mail-Adresse. Auf Wunsch können Sie zudem anhaken, dass Ihre Seite von Suchmaschinen nicht indexiert werden sollen.
Nachdem Sie die Daten eingetragen haben, können Sie mir „WordPress installieren“ das Setup durchführen.
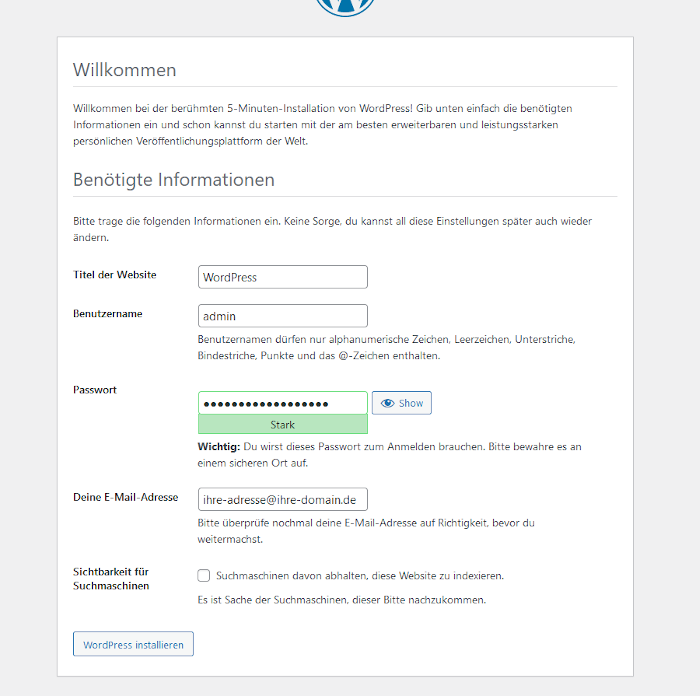
Wenn alles sauber durchgelaufen ist, erhalten Sie eine Anschlussmeldung und können Sie über den „Anmelden“-Button in WordPress anmelden.
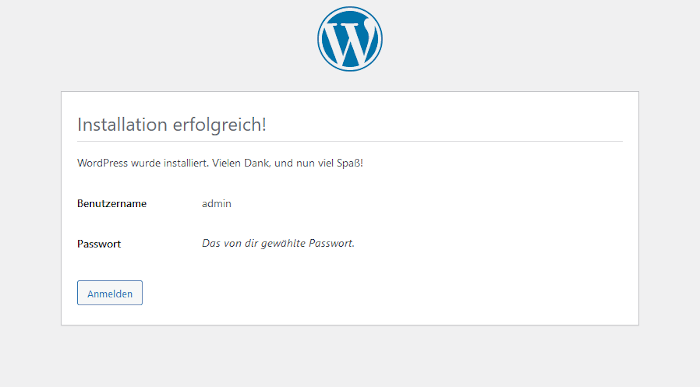
Glückwunsch! Sie haben nun WordPress erfolgreich installiert.


