Installation von Joomla 3
Schritt 1: Download von Joomla
Öffnen Sie zunächst Ihren Browser und laden Sie die aktuelle Version von Joomla herunter. Die aktuelle Version finden Sie hier: Joomla Download.
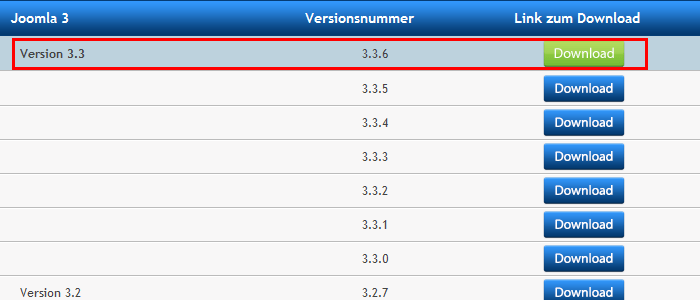
Entpacken Sie anschließend das heruntergeladene Archiv.
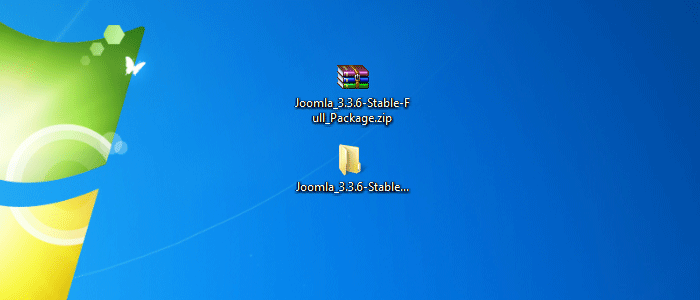
Schritt 2: Upload der Daten via FTP
Verbinden Sie sich nun via FTP auf Ihren Webspace. Dies können Sie z.B. mit dem kostenlos erhältlichen FTP-Prgramm Filezilla erledigen. Die Zugangsdaten entnehmen Sie bitte der Account-Freischaltungsmail. Laden Sie den Inhalt des zuvor entpackten Ordners in den Ordner "html" auf Ihren Webspace.
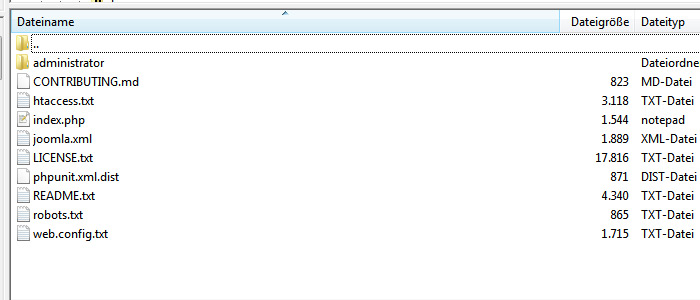
Schritt 3: Einrichten einer neuen Datenbank
Loggen Sie sich nun in der Benutzerverwaltung Confixx ein und klicken Sie im Menü links unter "Einstellungen" auf "MySQL". Sie können hier nun eine neue Datenbank anlegen. Sofern Sie die erste Datenbank anlegen, wird außerdem ein Zufallskennwort generiert und Ihnen anschließend angezeigt. Sie können an dieser Stelle das MySQL Kennwort auch ändern, die Änderung gilt jedoch für alle Datenbanken.
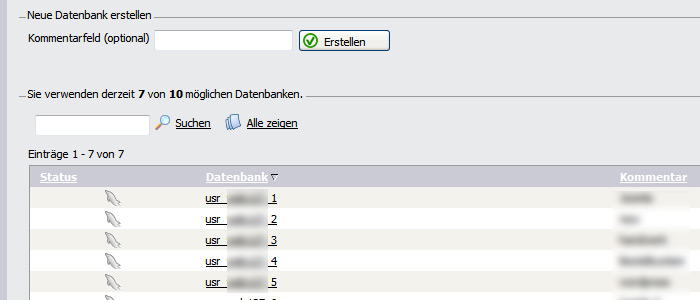
Schritt 4: Aufruf des Setups
Sobald alle Dateien via FTP auf Ihren Webspace hochgeladen wurden, können Sie das Setup von Joomla 3 aufrufen. Rufen Sie hierfür einfach Ihre Domain auf.
Geben Sie nun die geforderten Informationen ein wie Benutzername, Passwort und E-Mail Adresse.
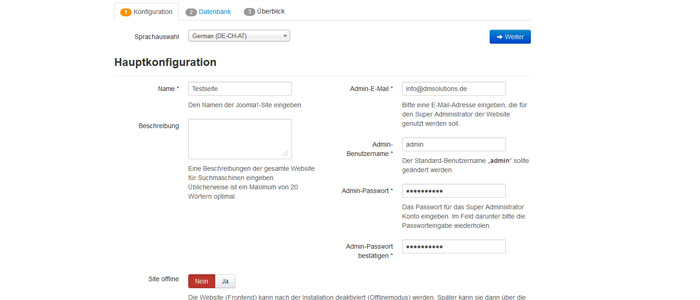
Schritt 5: Verbindung zur Datenbank herstellen
Im nächsten Schritt wird die Verbindung zur Datenbank in Joomla hergestellt. Geben Sie hierfür folgende Informationen ein:
Datenbanktyp: MySQLi
Servername: localhost
Benutzername: webXX (Ihr Confixx-Benutzername)
Passwort: Ihr Passwort
Datenbankname: usr_webXX_Y (webXX ist Ihr Benutzername, Y ist die Datenbanknummer)
Klicken Sie anschließend auf "Weiter".
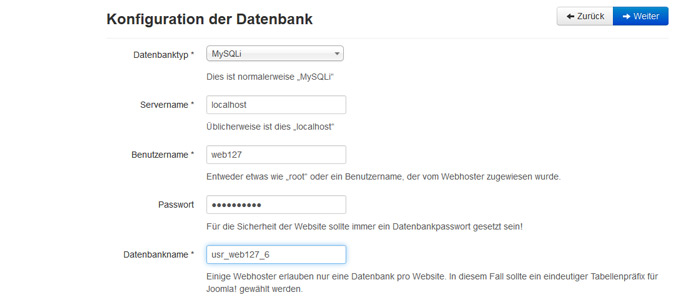
Schritt 6: Zusammenfassung
Sie sehen nun eine Übersicht über Ihre bisherigen Einstellungen und Eingaben und haben nun noch die Möglichkeit, Demo Inhalte zu installieren. Treffen Sie Ihre Wahl und klicken Sie anschließend auf "Installieren".
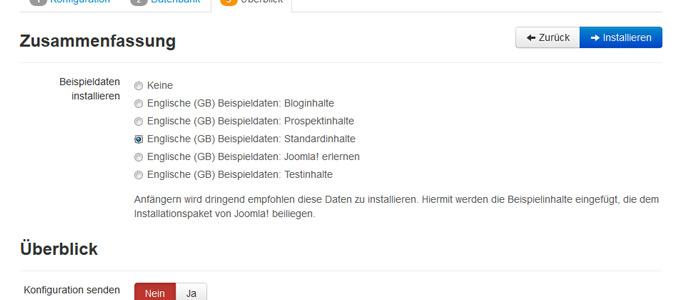
Nun wird die Installation von Joomla automatisch durchgeführt.
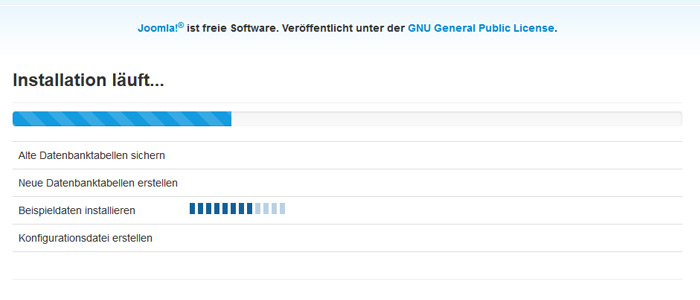
Schritt 6: Abschluss
Sie erhalten nun die Bestätigung, dass die Installation vollständig durchgeführt wurde. Bitte löschen Sie nun aus Sicherheitsgründen den Installationsordner. Sie können dafür einfach auf den Button "Installationsverzeichnis löschen" klicken. Anschließend können Sie zum Frontend navigieren oder sich im Backendbereich einloggen.
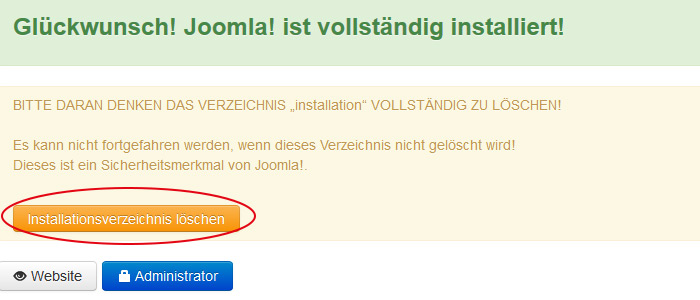
Herzlichen Glückwunsch, Sie haben Joomla 3 nun erfolgreich installiert!


